Эскиз офиса: Планировка офиса, Чертеж офиса — это скелет всего будущего проекта
Фото дизайн интерьера кабинета, домашний офис эскизы, идеи
Как обустроить рабочий кабинет в домашних условиях
Работа на дому требует максимальной концентрации внимания, а обеденный стол, где обычно кушают всей семьей, не способствует расслаблению и появлению вдохновения.
Кабинет в квартире или частном доме
Так как в большинстве семей нет возможности выделить отдельную комнату в квартире для рабочей зоны, ее совмещают с другими участками. Для этого подойдет угол гостиной или спальни. Компактный стол с удобным креслом не будут мешать другим жителям квартиры. Функциональный шкаф со встроенным столом добавит места для книг или другой литературы.
В частном доме появляется возможность уединиться на мансардном этаже. Этот участок максимально отдален от активных зон, а вид из окна вдохновляет на работу. Большой простор позволяет поэкспериментировать с декоративными изделиями.
Как обустроиться в маленькой комнате
Для комфортной работы достаточно наличия удобной мебели и эффекта уединенности. Рабочую зону можно отделить перегородкой из гипсокартона, шторой или визуализировать пространство другой отделкой стен. Шкаф со встроенными полками для книг и столом – самое функциональное решение при минимуме пространства.
Рабочую зону можно отделить перегородкой из гипсокартона, шторой или визуализировать пространство другой отделкой стен. Шкаф со встроенными полками для книг и столом – самое функциональное решение при минимуме пространства.
Отдельная комната для кабинета
В таком кабинете важно четко отделить рабочее пространство от зоны отдыха. Удобный диванчик предназначен для расслабления. Стеллажи или шкафы для книг в сочетании с рабочим столом – функциональная зона для работы. Дизайнеры в обустройстве кабинета прибегают к таким предметам декора:
- фотографии;
- статуэтки;
- предметы искусства.
Как оформить окна
Для кабинета подойдут жалюзи или рулонные шторы скандинавского типа. В дневное время проникновение солнечного света обеспечивает полупрозрачная тюль. В расцветках необходима сдержанность, чтобы не потерять делового стиля комнаты.
Кабинет в офисе
Так как офис – это общественное место, здесь все должно выглядеть строго без намека на вольность.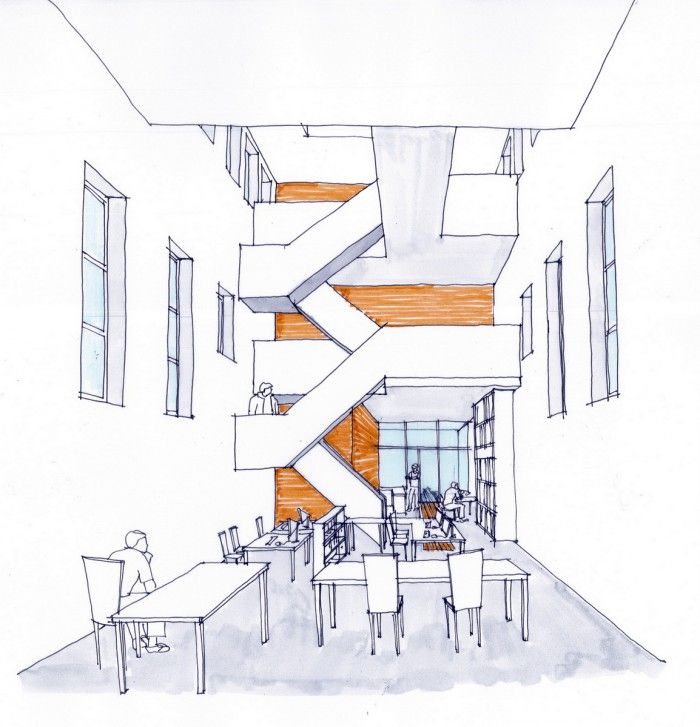 Мебель выбирается функциональная. Если это кабинет бухгалтера, то все необходимые папки должны быть доступными, так же как принтер и другие коммуникации. Из цветовой гаммы лучше выбрать светлые тона, которые сочетаются с серым, коричневым или светло-зеленым цветом.
Мебель выбирается функциональная. Если это кабинет бухгалтера, то все необходимые папки должны быть доступными, так же как принтер и другие коммуникации. Из цветовой гаммы лучше выбрать светлые тона, которые сочетаются с серым, коричневым или светло-зеленым цветом.
В каком стиле оформить
Рабочий кабинет должен вдохновлять на продуктивную работу. Для его оформления используют такие стили:
- Английский. Темные цвета отделки допустимы только в комнатах с хорошим дневным освещением. Контрастные композиции в виде белоснежной мебели на фоне синих стен выглядят элегантно. Приветствуется наличие мебели из натурального дерева и паркетного пола.
- Современные нотки. Такие изысканные детали, как красивые люстры или торшеры вносят изюминку в общую картину.
- Арт-деко. Отличается наличием дизайнерской мебели, фотообоев с панорамным изображением мегаполисов или глянцевые фактуры на мебели.
Цветовые предпочтения
Цветовая гамма не должна быть сильно яркой или унылой как в выборе отделки для стен, мебели, так и текстильных изделий. Светло-салатовый цвет вдохновляет и наполняет энергией. Можно попробовать, коньячный, темно-зеленый, шоколадный или бордовый цвет. Рисунки на обоях нагружают обстановку, поэтому от такого варианта лучше отказаться.
Светло-салатовый цвет вдохновляет и наполняет энергией. Можно попробовать, коньячный, темно-зеленый, шоколадный или бордовый цвет. Рисунки на обоях нагружают обстановку, поэтому от такого варианта лучше отказаться.
Какую мебель выбрать
Правильно расставленная мебель – залог комфортной работы. При выборе основных элементов обращают внимание на их функциональность.
- Стол. Высота и размер этого атрибута подбирается в соответствии с требованиями его владельца. Поверхность должна вмещать все бумаги. Отсеки для письменных принадлежностей внесут комфорт и упорядоченность.
- Стул. Кресло должно быть максимально удобным, чтобы длительное пребывание за столом не вызывало дискомфорта и вреда осанке.
- Диван. Этот атрибут в сочетании с кофейным столиком – отличное место для отдыха или проведения переговоров.
Как быть с освещением
Центральная люстра служит основным источником света в комнате. Ее можно дополнить точечными лампами по периметру кабинета.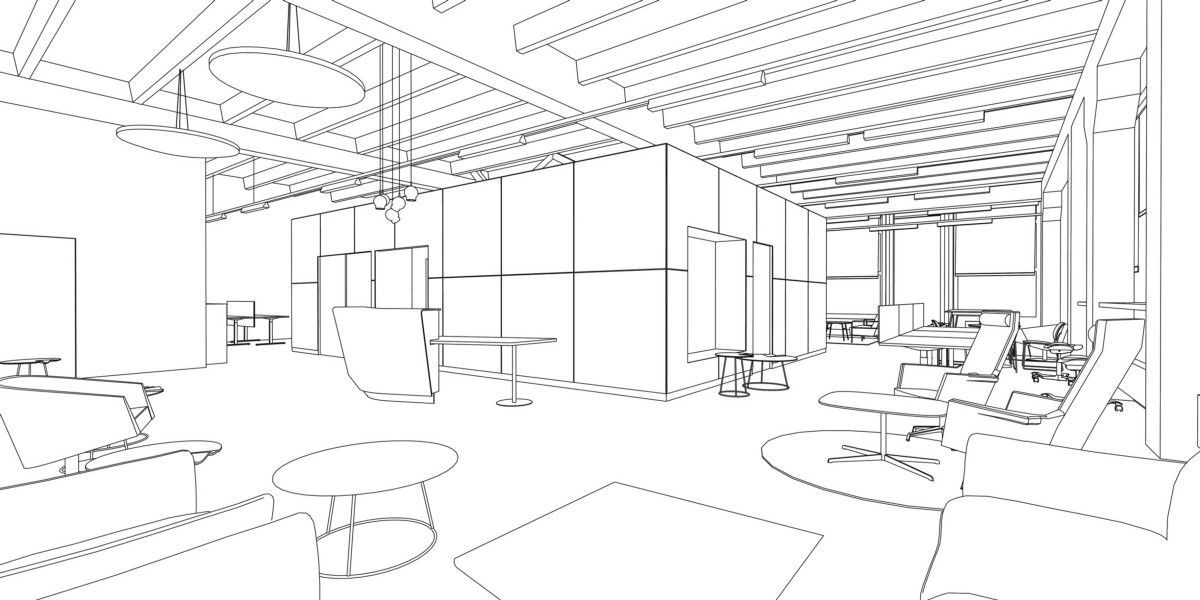 Этот прием визуально поднимет потолок. Для рабочей зоны лучше предусмотреть отдельный источник света в виде торшера или настольной лампы, так как избыток освещения пагубно влияет на качество зрения.
Этот прием визуально поднимет потолок. Для рабочей зоны лучше предусмотреть отдельный источник света в виде торшера или настольной лампы, так как избыток освещения пагубно влияет на качество зрения.
Атмосфера в кабинете должна вдохновлять, поэтому личные предпочтения в этой зоне на первом месте.
Абстракция, эскиз дизайна современного интерьера офиса. Стоковая иллюстрация № 2369106, иллюстратор Сахно Роман Викторович / Фотобанк Лори
Для полноценной работы с фотобанком необходимо, чтобы в браузере был включён JavaScript. Пожалуйста, включите его.
Интернет | стандартная¹ лицензия | расширенная² лицензия | |
| www | 816×612 пикс. , 72 dpi , 72 dpi | 200 ₽р. | 1211×908 |
Интернет и полиграфия | |||
| A7 | 10×8 см 1211×908 пикс., 300 dpi | 260 ₽р. | 1 200 ₽р. |
| A6 | 14×11 см 1712×1285 пикс., 300 dpi | 360 ₽р. | 2 200 ₽р. |
| A5 | 20×15 см 2421×1817 пикс., 300 dpi | 700 ₽р. | 4 400 ₽р. |
| A4 | 29×22 см 3425×2569 пикс., 300 dpi | 1 900 ₽р. | 6 800 ₽р. |
| A3+ | 51×38 см 6000×4500 пикс., 300 dpi | 3 600 ₽р. | 9 600 ₽р. |
Другие виды использования иллюстрации | |||
| Использование в наружной рекламе | — | 9 600 ₽р. | |
| Печать в частных целях³ | 1 400 ₽р. | — | |
- Изображения из той же серии (все 112 шт.)
Входит в серию автора Архитектурные абстракции.
- Рубрики каталога
Архитектура
107023, Москва, площадь Журавлёва, д.
 10, офис 214,
Фотобанк Лори
10, офис 214,
Фотобанк Лори(адрес для отправки документов курьером)
125009, Москва, ул. Тверская, д. 9, а/я 123, Фотобанк Лори
(почтовый адрес — только для писем и документов)
Все контакты и реквизиты
Покупателям
- О фотобанке
- Условия лицензий
- Образцы лицензий и договоров
- Договор оферты на оказание услуг
- Реквизиты ООО «Лори»
Авторам
- Агентский договор
- Инструкция по работе с фотобанком
- Список авторов фотобанка
- Баннеры фотобанка Лори
- Политика конфиденциальности
Мы в социальных сетях
Спецпроекты
- Наши работы в действии
- Проект «Хорошая кухня»
- Эксклюзивная коллекция
Основные разделы
- Свежие поступления
- Последние продажи
- Тематические подборки
- Рубрики фотобанка
- Справка по фотобанку
Наши друзья
О нас · Платформа для дизайна и совместной работы
Пока Apple была занята выпуском iPad, а новое приложение под названием Instagram появилось на наших домашних экранах, мы выпустили первую версию Sketch.
Поскольку новая волна дизайнеров открыла для себя приложение, созданное специально для них, мы продолжали развивать Sketch, оставаясь верными нашей миссии — давать людям инструменты для создания удивительных вещей.
Наша первая иконка Mac
2010
Сегодняшняя иконка Mac
2022
В 2012 году мы получили награду Apple Design Award. А к 2019 году более миллиона человек — от фрилансеров до самых влиятельных в мире команд дизайнеров — выбрали Sketch для работы над своей следующей идеей. Не только дизайнеры пользовательского интерфейса сделали Sketch своим домом. На протяжении многих лет люди использовали Sketch для рисования планов этажей, дизайна мебели, создания иллюстраций и многого другого.
Сегодня мы все еще создаем лучший редактор для Mac, а также веб-инструменты для совместной работы, обратной связи и передачи, привлекая разработчиков, менеджеров проектов и клиентов к процессу проектирования.
Поскольку Sketch продолжает развиваться, мы хотим сделать создание великолепных проектов еще более интуитивным. И по мере нашего роста мы будем продолжать делать это единственным известным нам способом — создавать продуманные функции, решать реальные проблемы и помогать всем создавать невероятные вещи.
Прямо сейчас Sketch живет в доках дизайнеров по адресу:
140 люди
28 страны
0 офисы
У нас никогда не было офиса — и мы не думаем, что когда-нибудь будем. Нас 140 талантливых людей, работающих в 28 странах, в местах, которые мы называем домом.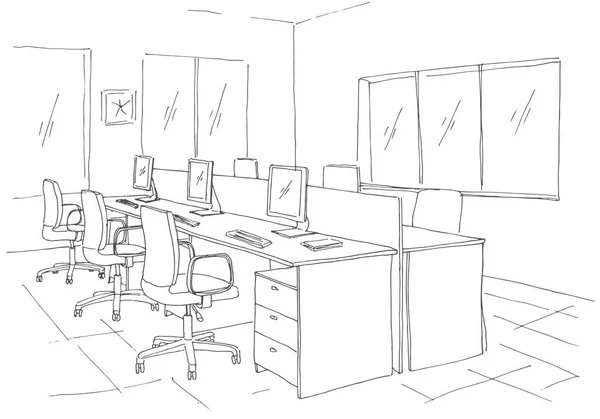
Мы создали Sketch с открытым форматом файлов, поэтому каждый может использовать то, что он создал, в любом другом приложении — и каждый может создавать новые инструменты и рабочие процессы вокруг нас.
Мы всегда продавали наш продукт по справедливой цене. Это помогло нам вести устойчивый и независимый бизнес на протяжении более 12 лет. И мы планируем быть здесь еще много.
Наши соучредители, Питер и Эмануэль, продолжают работать и по сей день. Помимо руководства нашим продуктом, они следят за тем, чтобы мы оставались верными нашим ценностям и ели собственный корм.
В основе всего, что мы делаем, лежит доверие. Каждый в нашей команде может распоряжаться своим временем и работать так, как ему удобно.
Web/Monochrome/24×24/switch-options-24 Мы твердо верим в то, что мы должны владеть своей работой, брать на себя ответственность и разбираться во всем без страха.
Несмотря на то, что мы находимся удаленно, мы считаем, что сотрудничество — лучший способ добиться прогресса, а не уровни управления и ненужные процессы.
Работаем под открытым небом. Задавая вопросы, обсуждая идеи и открыто поднимая проблемы, вы помогаете всем найти общий язык и учиться друг у друга.
Flexibility-iconscribble-circleFlexibility
Мы не устанавливаем часы, поэтому вы можете работать, когда это удобно для вас.
Работайте где угодно, iconscribble-circleРаботайте где угодно
Нет необходимости каждый день переезжать или добираться до офиса.
Собственный капитал iconscribble-circleСобственный капитал
Шанс извлечь выгоду из нашего будущего успеха.
Unlimited-vacation-iconscribe-circleНеограниченный отпуск
Плюс дополнительное время для медового месяца, переезда и создания семьи.
Hardware-and-software-iconscribble-circleАппаратное и программное обеспечение
Мощный ноутбук и любое программное обеспечение, необходимое для работы.
Home Office Budget
Для всего, что вам нужно — от удобных стульев до стоящих столов.
Professional-development-iconscribe-circleПрофессиональное развитие
Щедрый бюджет на обучение, который поможет вам развить свои навыки.
Annual-meetup-iconscribe-circleЕжегодное собрание
Работайте и развлекайтесь вместе, лично, каждый год.
Менеджер форума сообщества
Маркетинг
Полная занятость
Европейский Союз
Автор контента
Маркетинг
Полный рабочий день
Европейский Союз
1. Знакомство с вами
Если мы заинтересованы в вашем заявлении, мы начнем со звонка, чтобы лучше узнать вас, понять вашу текущую ситуацию, ваши мотивы и ваши цели.

2. Домашнее задание
Часто мы просим вас выполнить практическое упражнение, чтобы дать нам представление о том, как вы работаете, общаетесь и решаете проблемы. Это может быть задание по программированию, короткая быстрая задача или презентация, которую вы проведете на следующем собеседовании. Это также ваш шанс увидеть, как мы работаем, познакомиться с нашим продуктом и понять наши проблемы.
3. Чат в Slack
Ваши заключительные этапы собеседования будут включать письменный чат в Slack. Это то, как мы общаемся каждый день в Sketch, и мы хотим, чтобы вы чувствовали себя комфортно. Если вы впервые проходите собеседование через Slack, не беспокойтесь. Просто чаще нажимайте «Ввод», игнорируйте опечатки и не забывайте получать удовольствие!
4.
 Ценный отзыв
Ценный отзывНезависимо от того, добились ли вы успеха с нами или нет, мы всегда дадим вам обратную связь. Мы считаем, что это справедливо по отношению к времени и усилиям, которые вы вложили в подачу заявки.
Начните бесплатно
Рисование и наброски заметок на странице
OneNote позволяет рисовать, делать наброски или писать заметки с помощью пальца, пера или даже мыши. Вы также можете выбрать фигуру из галереи вместо рисования от руки.
Рисовать и делать наброски на стандартном компьютере
Нажмите Начертить вкладка.
org/ListItem»>Чтобы выйти из режима рисования, нажмите клавишу Esc на клавиатуре или нажмите кнопку Введите на вкладке Рисование .
Щелкните любое перо или маркер на ленте, а затем с помощью мыши нарисуйте или набросайте заметки на странице.
Рисование и набросок на компьютере или устройстве с сенсорным экраном
Коснитесь вкладки Draw .
org/ListItem»>Если ваше сенсорное устройство имеет небольшой экран, нажмите или коснитесь кнопки Режим сенсорного экрана/мыши на панели быстрого доступа, а затем нажмите Коснитесь . Это увеличивает пространство между командами, поэтому их легче нажимать пальцем. Вы можете отключить этот режим, когда закончите рисовать.
Если на вашем компьютере есть сенсорный экран, вы также можете делать рукописные заметки и преобразовывать их в текст.
Коснитесь Draw with Touch , коснитесь любого из ручек или маркеров, показанных на ленте, а затем пальцем или стилусом нарисуйте или набросайте на странице.
Советы:
Чтобы выйти из режима рисования, нажмите клавишу Esc на клавиатуре или нажмите кнопку Введите на вкладке Рисование .
Нарисовать фигуру
Нажмите или коснитесь вкладки Рисование , выберите элемент в галерее Фигуры , а затем перетащите мышь или палец на страницу, чтобы нарисовать фигуру.
Когда фигура выбрана, вы можете перетащить ее, чтобы изменить ее размер или переместить в другое место на странице.
org/ListItem»>Чтобы выйти из режима рисования, нажмите клавишу Esc на клавиатуре или нажмите кнопку Введите на Начертить вкладка.
Чтобы просмотреть дополнительные варианты рисования, щелкните или коснитесь стрелки Дополнительно в правом нижнем углу коллекции Фигуры , а затем выберите фигуру в появившемся меню.
Чтобы нарисовать несколько фигур подряд
Щелкните или коснитесь вкладки Рисование , а затем щелкните стрелку Еще в правом нижнем углу коллекции Фигуры .

В появившемся меню нажмите Блокировать режим рисования .
OneNote останется в режиме рисования, из которого вы выходите.
Выберите элемент в списке Фигуры , а затем щелкните и перетащите на страницу, чтобы нарисовать нужную фигуру. Повторите этот шаг для необходимого количества дополнительных фигур.
Чтобы выйти из режима рисования, нажмите клавишу Esc на клавиатуре или нажмите кнопку Введите на вкладке Рисование .
Чтобы удалить фигуры или заметки, которые вы нарисовали
Средства письма в Microsoft Office OneNote 2007 позволяют использовать любое указывающее устройство, например стилус планшета для рисования, перо планшетного ПК или даже мышь, для добавления рукописного текста или рисунков от руки в заметки.
В этой статье
Показать или скрыть панели инструментов письма и рисования
Пишите или рисуйте заметки
Настроить перо
Преобразование рукописного текста в текст
Показать или скрыть панели инструментов письма и рисования
- org/ListItem»>
В меню Вид выберите Панели инструментов , а затем выполните одно из следующих действий:
Примечание. По умолчанию панели инструментов Средства рисования и Мои ручки закреплены внизу и слева от окна приложения. Чтобы переместить эти панели инструментов в новое место, щелкните и перетащите маркер перемещения на закрепленной панели инструментов или строку заголовка на плавающей панели инструментов.
Верх страницы
Писать или рисовать заметки
Чтобы выбрать определенную толщину и цвет пера, на панели инструментов Инструменты письма нажмите Pen или щелкните стрелку рядом с Pen .

С помощью пера планшетного ПК или мыши рисуйте или пишите заметки прямо на поверхности страницы.
Чтобы добавить больше места на страницу, щелкните Вставить дополнительное пространство для письма на панели инструментов Средства письма , поместите указатель в то место, где вы хотите добавить пространство, а затем перетащите стрелку в направлении, указанном указателем.
Чтобы удалить рукописные штрихи, щелкните Ластик на панели инструментов Средства письма , а затем перетащите указатель по чернилам.
 Чтобы остановить стирание чернил, нажмите Ластик еще раз. Ластик Stroke может удалить весь рукописный штрих одним нажатием или щелчком мыши. Это особенно полезно для удаления или исправления штрихов рукописного ввода.
Чтобы остановить стирание чернил, нажмите Ластик еще раз. Ластик Stroke может удалить весь рукописный штрих одним нажатием или щелчком мыши. Это особенно полезно для удаления или исправления штрихов рукописного ввода.Чтобы выбрать чернила, нажмите Инструмент ввода/выделения на панели инструментов Средства письма , а затем перетащите курсор или дважды коснитесь, чтобы выделить слово.
Верх страницы
Настройка пера
- org/ListItem»>
Щелкните стрелку рядом с кнопкой Pen еще раз, а затем щелкните Customize Current Pen .
В диалоговом окне «Настройка текущего пера» выполните одно из следующих действий:
- org/ListItem»>
В Имя пера введите новое имя для текущего пера.
В списке Pen color выберите новый цвет для текущего пера.
В списке Толщина пера (мм) введите новый размер штриха (в миллиметрах) для текущего пера.
На панели инструментов Средства письма щелкните стрелку рядом с Перо , а затем в контекстном меню щелкните фломастер или маркер, который требуется настроить.
OneNote включает в себя восемь фломастеров и четыре маркера. Настройка перьев не добавляет новые элементы в список доступных перьев. Для каждого пера, которое вы настраиваете, исходный выбор заменяется указанными вами параметрами.
Верх страницы
Преобразование рукописного текста в текст
Вы можете преобразовать рукописные заметки в машинописный текст. Распознавание рукописного ввода зависит от языка вашей операционной системы.
Выберите страницу, блок заметок или слово, которое вы хотите преобразовать, выполнив одно из следующих действий:
Чтобы выбрать страницу рукописных заметок, коснитесь или щелкните вкладку активной страницы.
Чтобы выбрать контейнер для заметок, коснитесь или щелкните верхний край контейнера.
Чтобы выделить отдельные слова, коснитесь или щелкните Инструмент ввода/выделения на панели инструментов Средства письма , а затем перетащите курсор на слово или дважды коснитесь слова.

В меню Инструменты коснитесь или щелкните Преобразовать рукописный текст в текст .
Если слово преобразовано неправильно, коснитесь или щелкните Инструмент ввода/выделения на панели инструментов Средства письма , коснитесь или щелкните неправильно преобразованное слово, а затем выполните одно из следующих действий:
Если на планшетном ПК установлена Microsoft Windows XP Tablet PC Edition, коснитесь или щелкните стрелку рядом с символом альтернативного списка , а затем в контекстном меню коснитесь или щелкните альтернативное слово.





 10, офис 214,
Фотобанк Лори
10, офис 214,
Фотобанк Лори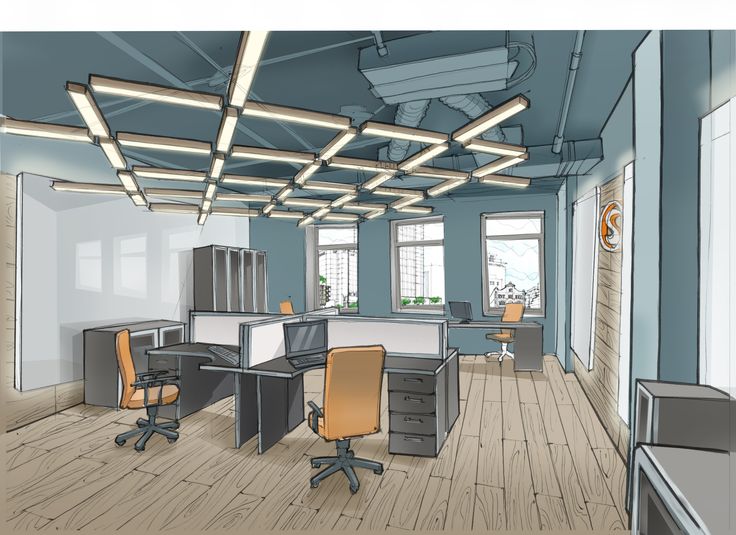
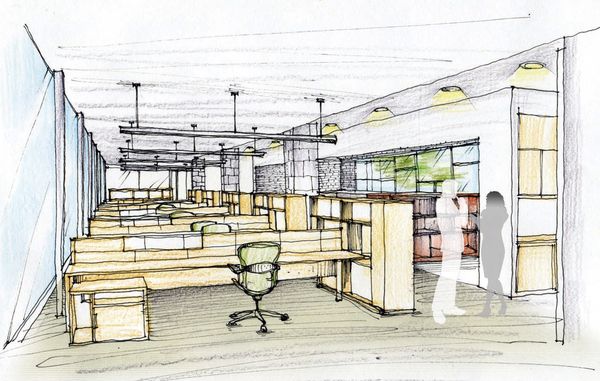 Ценный отзыв
Ценный отзыв

 Чтобы остановить стирание чернил, нажмите Ластик еще раз. Ластик Stroke может удалить весь рукописный штрих одним нажатием или щелчком мыши. Это особенно полезно для удаления или исправления штрихов рукописного ввода.
Чтобы остановить стирание чернил, нажмите Ластик еще раз. Ластик Stroke может удалить весь рукописный штрих одним нажатием или щелчком мыши. Это особенно полезно для удаления или исправления штрихов рукописного ввода.
