Фон темной комнаты: Фон темная комната — 100 фото
Фон темная комната — 100 фото
Темная комната
Темная мрачная комната
Мрачная комната
Темная комната
Темная комната
Стул в темной комнате
Темная комната
Комната с окном ночью
Темная комната
Темная комната
Пустая комната
Мрачная комната с кроватью
Темное помещение арт
Тёмная комната гача лайф
Темная комната без мебели
Старая комната
Комната с кроватью в темноте
Старая комната
Черная комната пустая
Ночное окно
Мрачная комната
Пустая темная комната
Тёмная комната гача лайф страшная
Тёмный угол комнаты
Страшная комната
Темное помещение
Фон тёмной комнаты гача лайф
Темная комната
Пустая комната
Мрачная комната
Мрачный интерьер комнаты
Фон подвала для гача лайф
Темная комната
Темная спальня гача лайф
Комната с окном
Amnesia темная комната
Черное помещение
Тесная комната без окон
Темное помещение
Комнаты из амонг АС
Комната арт
Пустая темная комната
Страшная тёмная комната
Особняк Данте Манор
Темный коридор гача лайф
Темная комната
Мрачное помещение
Каминный зал в стиле Готика
Ночная комната аниме гача лайф
Кресло в темной комнате
Комната для фотошопа
Темная комната
Уютная комната
Темная комната
Тёмная комната без людей
Лунный свет в комнате
Фотостудия в стиле лофт
Темная комната
Пустая деревянная комната
Темная комната
Страшная дверь
Пустой интерьер
Страшная комната
Темная комната с окном
Тёмный угол комнаты
Дверь в темном помещении
Стул в пустой комнате
Пустая комната
Темная комната с окном
Темная комната
Пустая комната с окном
Пустая темная комната
Мрачная комната
Дверь в темную комнату
Лестница в темноте
Черная комната пустая
Старинный интерьер
Комната для фотошопа
Тёмная комнота с окном
Свечи в спальне
Мрачное помещение
Кровать аниме для гача лайф
Тёмная комната аниме гача лайф
Темная комната
Темная комната
Аниме комната
Дверь в темную комнату
Little Nightmares 2020
Старая комната
Спальня в темных тонах
Заброшенный чердак
Темная комната
Темная комната
Мрачная комната с окном
Страшная тёмная комната
Пустая комната
Полумрак в комнате
Страшная комната
Кровать ночью
Тёмная комната гача лайф
Фон темной комнаты — 58 фото
Арт
Автомобили
Аниме
Девушки
Дети
Животные
Знаменитости
Игры
Красота
Мужчины
Природа
Фантастика
Фильмы
Фэнтези
Фоны 602 25 августа 2022
1
Тёмные обои на стену
2
Пустая темная комната
3
Темно синяя спальня
4
Комната аниме Лэйн
5
Комната Минимализм
6
Дверь в темном помещении
7
Пустая темная комната
8
Фон интерьер
9
Спальня в темных тонах
10
Задний фон комната
11
Тесная комната
12
Тёмная комната фон
13
Темная комната с окном
14
Комната амонг АС аниме
15
Тёмная комната гача лайф
16
Комнаты из амонг АС
17
Пустая комната для фотошопа
18
Диван на темном фоне
19
Интерьер пустой комнаты
20
Зеркало в темной комнате
21
Обои на стену
22
Страшная дверь
23
Стена с обоями для фотошопа
24
Интерьер черный с золотом
25
Тёмная комната гача лайф страшная
26
Черная стена
27
Пустая комната
28
Каминный зал в стиле Готика
29
Страшная комната
30
Обои на стену
31
Темный коридор
32
Аниме комнаты для гача лайф
33
Тёмные обои на стену
34
Мрачное помещение
35
Пустая комната
36
Пустая комната страшная
37
Темно в комнате
38
Старинный интерьер комнаты
39
Картина на черном фоне в интерьере
40
Пустое помещение
41
Темная комната с окном
42
Дерево на стене
43
Старая комната
44
Старая комната
45
Лестница в темноте
46
Затемненная комната
47
Фон для фотошопа комната
48
Тёмная комната фон аниме
49
Мрачная комната
50
Темная комната
51
Страшная комната
52
Темная комната без окон
53
Страшная комната
54
Мрачная комната
55
Старая комната
56
Заброшенная комната арт
57
Оцени фото:
Комментарии (0)
Оставить комментарий
Жалоба!
Еще арты и фото:
Шикарные обои на самого высокого качества! Выберайте обои и сохраняйте себе на рабочий стол или мобильный телефон — есть все разрешения! Огромная коллекция по самым разным тематикам только у нас! Чтобы быстро найти нужное изображение, воспользутесь поиском по сайту.
- абстракция
автомобили
аниме
арт
девушки
дети
еда и напитки
животные
знаменитости
игры
красота
места
мотоциклы
мужчины
общество
природа
постапокалипсис
праздники
растения
разное
собаки
текстуры
техника
фантастика
фэнтези
фильмы
фоны
Бесплатные фотографии и картинки темной комнаты
Связанные изображения из iStock | Сохранить сейчас
плавание бассейн темный
Бассейн
темный церковь кафедра
Недоэкспонированное изображение церковной кафедры
церковь темный скамьи
Пустые церковные скамьи
городской темный жуткий
Держись подальше от темных углов
туннель свет гора
Свет в конце туннеля
покидать коридор одиночество
Темный коридор 2
Спальня ночь время
Первый свет в комнате
дом отклонить ностальгия
Дом детства
надгробие камень руины
Разбитая душа
гранж темный коридор
Темный и гранжевый промышленный коридор — 3D
Сумасшедший Убежище Прихожая
Сумасшедший коридор
Сумасшедший Убежище дверь
Дверь сумасшедшего дома
Лестница темный противный
Лестница в никуда
паук сеть паутина
Веб-окно 6
паук сеть паутина
Веб-окно 1
паук сеть паутина
Веб-окно 4
паук сеть паутинаВеб-окно 5
паук сеть паутина
Веб-окно 2
окна старый фабрика
Разбитое окно
лестница глазеть лестница
Лестницы
Свет маяка
сидя сентадо ByN
Фантазма 2
сидя сентадо ByN
Фантазма 3
сидя сентадо ByN
Фантазма 1
сидя сентадо ByN
Фантазма 4
промышленность заброшенный масло
В адскую дыру
улица сцена ресторан
Ресторан на улице
мечтать сновидение красота
Сон в серой реальности
дом комната стена
Комната
коридор небо облако
Коридор Неба
абажур свет темный
Торшер
абажур свет темный
Комнатный светильник без абажура
контраст Канле затыкать
Контрасты 1
стул джинсы брюки
Стул и джинсы
Внутренний номер Крупный план Гигиена
Современный смеситель и раковина для ванной
вход дверь ворота
Старая дверь
чердак темный заброшенный
Темный чердак
Амстердам ночь вечер
Амстердам ночью
окно дуться задумчивый
Мрачное окно
Маленький Венеция Лондон
Под мостом 2
Вена небо здание
Венское небо
один один окно
Один в офисе 1
капризный лестница сюрреалистичный
Старая лестница
игра игрок игры
Игровая комната
капризный лестница сюрреалистичный
Старая лестница
мыло темный синий
Пустая бутылка из-под шампуня
Молодые люди Люди Повседневная одежда
Выстрел в голову подростка в темной комнате
окно вода ручей
Вид из темной комнаты
Паб стулья пиво
Сиденье у окна
тфт отображать светить
IT-менталист
дверь Выход графика
Дверь 2
дверь Выход графика
Дверь 1
дверь Выход графика
Дверь 3
лампа Китайский арабский
Восточная лампа
свет черный темный
Остин Элли
окно разлагаться грустный
Окно
постмодернизм промышленный забытый
Точка зрения постмодернизма
свет светить комната
Легкий
промышленный старый ржавый
Постмодернизм 1
девочка темный одеваться
В темноте
Ищете иллюстрации темной комнаты? Перейти к иллюстрации
Подробнее
Связанные изображения из iStock | Сохранить сейчас
Darkroom — Справочный центр
Начало работы · 34
Добро пожаловать в Darkroom, где это? ГлавнаяПредварительный просмотр в App Store — apple. com10 советов и рекомендаций по мощным функциямDarkroomШаг в темную комнатуПредварительный просмотр в App Store — apple.comОбязательные приложения для редактирования фотографийMoment — youtube.comЧто, черт возьми, такое RAW-изображение?Предварительный просмотр в App Store — apple.comПредставляем светлый режим, несколько пространств youtube.comЗнакомство с фотолабораторной гистограммойDarkroom — youtube.comБеспроводной импорт с DSLRCascanable — youtube.comСоздавайте великолепные снимки на снегуПредварительный просмотр в App Store — apple.comИдеальный снимок на Хэллоуин — предварительный просмотр в App Store — apple.com Сделайте лучшие групповые фотографииПредварительный просмотр в App Store — apple.comСила RAW на iPhone, часть 2Halide — halide.camРедактирование фото в Instagram с помощью DarkroomGreg Barbosa — youtube.comФотография комнатных городских пейзажейПредварительный просмотр в App Store — apple.comТемный мех? Нет проблемПредварительный просмотр в App Store — apple.comСоздание великолепных черно-белых фотографийПредварительный просмотр в App Store — apple.
com10 советов и рекомендаций по мощным функциямDarkroomШаг в темную комнатуПредварительный просмотр в App Store — apple.comОбязательные приложения для редактирования фотографийMoment — youtube.comЧто, черт возьми, такое RAW-изображение?Предварительный просмотр в App Store — apple.comПредставляем светлый режим, несколько пространств youtube.comЗнакомство с фотолабораторной гистограммойDarkroom — youtube.comБеспроводной импорт с DSLRCascanable — youtube.comСоздавайте великолепные снимки на снегуПредварительный просмотр в App Store — apple.comИдеальный снимок на Хэллоуин — предварительный просмотр в App Store — apple.com Сделайте лучшие групповые фотографииПредварительный просмотр в App Store — apple.comСила RAW на iPhone, часть 2Halide — halide.camРедактирование фото в Instagram с помощью DarkroomGreg Barbosa — youtube.comФотография комнатных городских пейзажейПредварительный просмотр в App Store — apple.comТемный мех? Нет проблемПредварительный просмотр в App Store — apple.comСоздание великолепных черно-белых фотографийПредварительный просмотр в App Store — apple. comСоздание собственного фильтраПредварительный просмотр в App Store — apple.comРедактирование цвета и создание собственного стиляШон Такер — youtube.comКак я создаю впечатляющие черно-белые фотографииШон Такер — youtube. comHow To: Before & After ShortcutsDarkroom — InstagramHow To: Live Photo EffectsDarkroom — InstagramВоспроизведение фильтров VSCODarkroomЧерно-белое редактированиеDarkroomЗнакомство с инструментом цветаDarkroomПринятие рабочего процессаDarkroomИспользование кривых (часть 1 из 2)DarkroomИспользование кривых (часть 2 из 2)DarkroomОхота за светомDarkroomУправление композициейDarkroomПравильный контроль экспозицииDarkroom
comСоздание собственного фильтраПредварительный просмотр в App Store — apple.comРедактирование цвета и создание собственного стиляШон Такер — youtube.comКак я создаю впечатляющие черно-белые фотографииШон Такер — youtube. comHow To: Before & After ShortcutsDarkroom — InstagramHow To: Live Photo EffectsDarkroom — InstagramВоспроизведение фильтров VSCODarkroomЧерно-белое редактированиеDarkroomЗнакомство с инструментом цветаDarkroomПринятие рабочего процессаDarkroomИспользование кривых (часть 1 из 2)DarkroomИспользование кривых (часть 2 из 2)DarkroomОхота за светомDarkroomУправление композициейDarkroomПравильный контроль экспозицииDarkroomЧасто задаваемые вопросы
Ключевые слова для поиска
- Покупки
- Особенности
- RAW
- Как мне…?
- Проблемы
Покупки
Что такое
Darkroom+ ? Darkroom+ — это наша коллекция премиальных функций, доступных по подписке или при покупке. Узнайте больше, перейдя на нашу специальную страницу Darkroom+.
Узнайте больше, перейдя на нашу специальную страницу Darkroom+.
Обратите внимание, что Darkroom — это бесплатное приложение для загрузки. Вы сможете использовать все функции Darkroom+ без пробной версии или покупки, вы просто не сможете экспортировать. Для экспорта с функциями Darkroom+ мы предоставляем пробную версию.
Могу ли я использовать свою покупку на iPhone, iPad и Mac (M1 или Intel)?
Да! Вам не нужно покупать или подписываться на Darkroom+ несколько раз. После того, как вы заплатили за доступ к Darkroom+ на одном устройстве, вы можете использовать его на любом количестве других ваших устройств. Вы должны убедиться, что вошли в систему на всех устройствах, используя ту же учетную запись App Store, которую вы использовали для совершения покупки.
- Начиная с Darkroom 4.4, если у вас включена связка ключей iCloud, ваши устройства будут автоматически делиться доступом к вашим разблокированным премиум-функциям.
- Кроме того, в приложении перейдите к Настройки , вы можете найти опцию в левой верхней части сетки фотографий.
 В настройках нажмите Уже сделали покупку? Option и все ваши предыдущие покупки должны быть полностью восстановлены.
В настройках нажмите Уже сделали покупку? Option и все ваши предыдущие покупки должны быть полностью восстановлены.
Как восстановить покупку, сделанную в прошлом?
В фотолаборатории перейдите к Настройки , вы можете найти опцию в левой верхней части сетки фотографий. В настройках нажмите Уже сделали покупку? Опция и все ваши предыдущие покупки должны быть полностью восстановлены.
Если это не сработает, убедитесь, что вы используете ту же учетную запись App Store, с помощью которой вы совершили первоначальную покупку. Вы также можете попробовать выйти из Apple AppStore, а затем войти снова. Вы также можете проверить статус AppStore и других служб на странице состояния системы Apple.
Как просмотреть, изменить или отменить подписку
Darkroom+ ? Подробную информацию можно найти в документации Apple. Вашей покупкой или подпиской Darkroom+ можно управлять из вашей учетной записи App Store, доступной в приложении App Store или в настройках iOS. Чтобы быстро перейти туда, коснитесь или щелкните эту кнопку:
Чтобы быстро перейти туда, коснитесь или щелкните эту кнопку:
Управление подпиской
Или перейдите в «Настройки» в приложении и нажмите кнопку «Управление покупкой» .
Сколько стоит
Темная комната+ ?Цены варьируются в зависимости от страны, ниже указаны цены для США. Мы рекомендуем перейти на нашу страницу в магазине приложений
, чтобы узнать точные цены в вашем регионе. Подробная информация о том, что включено, указана здесь
.
- Ежемесячная подписка = 6,99 долл. США (83,88 долл. США в год)
- Годовая подписка = 32,99 долл. США (2,75 долл. США в месяц)
- Разблокировать все навсегда = 74,99 долл. США, это единоразовая покупка название подсказывает.
Время от времени мы проводим ценовые тесты, чтобы иметь актуальное представление о том, сколько люди думают о ценности Darkroom.
 Если мы когда-либо внесем структурные изменения в ценообразование, которые повлияют на существующих клиентов, мы четко сообщим об этом.
Если мы когда-либо внесем структурные изменения в ценообразование, которые повлияют на существующих клиентов, мы четко сообщим об этом. Как перейти с подписки на
Darkroom+ навсегда разовую покупку?Во-первых, вам придется отменить существующую подписку. Для чего инструкцию можно найти выше. И пусть это пройдёт. По истечении периода подписки вы увидите напоминания Darkroom+ в Darkroom. Коснитесь любого или перейдите в настройки, коснитесь параметра и выберите параметр Разблокировать все навсегда .
Зачем вам подписка?
Прежде всего, любой, кто заплатил за что-либо до Darkroom 4.4 в начале 2020 года, сохранит доступ ко всем функциям, которые они изначально приобрели, и тем, которые были добавлены до этого выпуска бесплатно. Таким образом, даже если вы купили только один пресет/набор фильтров 4 года назад, у вас будет доступ ко всем пресетам и всем инструментам, которые мы сделали доступными до появления Darkroom+. Это включает в себя экспорт видео, пометку и отклонение, водяные знаки и настройку значка приложения!
Однако по мере расширения ассортимента наших продуктов все новые премиум-функции будут доступны только по подписке Darkroom+.
 Новые клиенты сегодня финансируют разработку этих функций с помощью нашего членства. Мы считаем, что это справедливый компромисс между обещаниями, которые мы даем существующим клиентам, и обещаниями, которые мы даем новым клиентам. У нас есть 8-летняя история, чтобы продемонстрировать нашу приверженность, и мы надеемся, что вы, в свою очередь, доверите нам свою.
Новые клиенты сегодня финансируют разработку этих функций с помощью нашего членства. Мы считаем, что это справедливый компромисс между обещаниями, которые мы даем существующим клиентам, и обещаниями, которые мы даем новым клиентам. У нас есть 8-летняя история, чтобы продемонстрировать нашу приверженность, и мы надеемся, что вы, в свою очередь, доверите нам свою.Для получения более подробной информации, пожалуйста, прочтите наш выпуск.
Как я могу получить возмещение за покупку?
Apple занимается всеми продажами, а также всеми возвратами средств. Следуйте их инструкциям на странице https://support.apple.com/en-us/HT204084
. Могу ли я использовать Семейный доступ в App Store с Darkroom?
Да. Подробнее о семейном доступе в App Store можно прочитать здесь.
Особенности
Где находится или вы планируете использовать функцию X?
Если вы не можете найти его в приложении, возможно, его там нет. И, скорее всего, мы рассматриваем возможность его добавления в будущем.
 У нас есть доска предложений функций, где вы можете увидеть, что мы планируем добавить, где вы можете предложить дополнительные функции и даже проголосовать за наши, ваши и другие функции, чтобы помочь нам понять, что вы считаете важным.
У нас есть доска предложений функций, где вы можете увидеть, что мы планируем добавить, где вы можете предложить дополнительные функции и даже проголосовать за наши, ваши и другие функции, чтобы помочь нам понять, что вы считаете важным.Просмотреть доску предложений
Некоторые функции отсутствуют или удалены на Mac?
Да, нам пришлось пойти на некоторые компромиссы, что привело к изменениям в нашем наборе функций на Mac. Тем не менее, мы намерены обеспечить паритет функций для каждого устройства, когда это возможно.
- Clarity — из-за досадной ошибки Apple macOS Clarity недоступна в macOS Big Sur 11.3–11.6. Но есть в более ранних версиях Big Sur, а также в macOS 12 Monterey.
- Пользовательский значок приложения — На Mac вы можете сделать это только вручную. Мы создали специальную страницу с инструкциями «Альтернативные значки приложений для Mac», на которой перечислены все шаги, необходимые для вас.
 К сожалению, приложения Mac не могут изменить внешний вид значка приложения из самого приложения.
К сожалению, приложения Mac не могут изменить внешний вид значка приложения из самого приложения. - Хештеги — На iPhone и в меньшей степени на iPad есть социальные приложения, которые позволяют быстро и легко интегрироваться для быстрого обмена фотографиями и видео вместе с хэштегами. На Mac этих приложений просто нет, а в некоторых случаях нет даже веб-версий.
- Действия с ярлыками и интеграция с Siri — Функции действий с ярлыками теперь доступны, начиная с macOS 12 Monterey.
Есть ли у вас бета-программа для тестирования и опробования новых функций?
Да, приветствую любителей острых ощущений. Приглашаем вас жить на переднем крае, пробуя новые замечательные функции в нашей программе бета-тестирования, в которой вы можете принять участие, перейдя на нашу страницу бета-тестирования. Пожалуйста, внимательно прочитайте инструкции, чтобы понять риск. И, пожалуйста, дайте нам обратную связь, когда вы участвуете!
У вас есть приложение для Android?
Короткий ответ: нет.
 Поскольку мы не привлекали никакого внешнего финансирования, мы подотчетны только тем, кто имеет значение: нашим пользователям. Это также означает, что в настоящее время у нас нет версии Darkroom для Android, поскольку в настоящее время у нас нет ресурсов, чтобы инвестировать в то, чтобы сделать удивительный опыт Darkroom более доступным.
Поскольку мы не привлекали никакого внешнего финансирования, мы подотчетны только тем, кто имеет значение: нашим пользователям. Это также означает, что в настоящее время у нас нет версии Darkroom для Android, поскольку в настоящее время у нас нет ресурсов, чтобы инвестировать в то, чтобы сделать удивительный опыт Darkroom более доступным.Доступна ли Darkroom на моем языке?
Мы обеспечиваем поддержку 16 языков; Английский, арабский, голландский, французский, немецкий, хинди, итальянский, японский, корейский, малайский, португальский, русский, упрощенный китайский, испанский, традиционный китайский, турецкий. Если вашего языка нет в приведенном выше списке, просто отправьте нам электронное письмо, чтобы запросить его!
Обратите внимание, что мы следуем языку, на котором установлена iOS. Начиная с iOS 13 теперь вы можете установить язык для каждого приложения. Перейдите к Системные настройки → Фотолаборатория → Язык .
RAW
Что такое ProRAW?
ProRAW — это новый формат файла изображения, представленный в iOS 14.
 3 и iPhone 12 Pro, который обеспечивает удобство обработанных файлов JPEG с диапазоном редактирования фотографий RAW без каких-либо их недостатков. Единственный минус это размер файла. Это стало возможным благодаря тому, что iOS делает снимок в формате RAW, который затем пропускается через волшебную коробку с HDR, ночным режимом, Deep Fusion, AI… работает. Когда это будет сделано, вы получите красиво обработанное изображение.
3 и iPhone 12 Pro, который обеспечивает удобство обработанных файлов JPEG с диапазоном редактирования фотографий RAW без каких-либо их недостатков. Единственный минус это размер файла. Это стало возможным благодаря тому, что iOS делает снимок в формате RAW, который затем пропускается через волшебную коробку с HDR, ночным режимом, Deep Fusion, AI… работает. Когда это будет сделано, вы получите красиво обработанное изображение.Да, Darkroom поддерживает формат ProRAW. Когда мы заметим фотографию ProRAW, мы пометим ее новым значком, и вы заметите новый ползунок Tone Map. Этот ползунок тональной карты является одним из основных входов в этот волшебный ящик, которым мы теперь можем управлять и показывать вам. По умолчанию установлено значение 100%, которое запускает волшебный ящик на полную мощность, и вы можете уменьшить его до 0%, получая только данные RAW.
Чтобы снимать ProRAW с помощью приложения Apple Camera, следуйте этим инструкциям по включению через системные настройки.
 Вы также можете использовать приложение, такое как Halide, чтобы сделать это.
Вы также можете использовать приложение, такое как Halide, чтобы сделать это.RAW, в чем дело?
Фотографии в формате RAW особенные и отличаются от файлов других типов. Файл RAW — это чистый снимок, аналог цифрового негатива — необработанное изображение. Файлы RAW всегда остаются необработанными, любые изменения всегда необходимо сохранять в другой файл. Они обеспечивают большую гибкость редактирования из-за гораздо более широкого диапазона экспозиций, и это достигается за счет значительно больших размеров файлов. В основном они очень полезны при съемке вечерних или ночных фотографий или в ситуациях, когда у вас есть очень яркие и темные области.
Также обратите внимание, что наши инструменты редактирования RAW не так обширны, как некоторые другие инструменты. Мы знаем и хотим, чтобы они были там, но некоторые другие компании имеют перед нами историческое преимущество. Шаг за шагом мы тоже доберемся туда.
Поддерживает ли Darkroom формат файлов RAW, используемый моей камерой?
Скорее всего да.
 Darkroom использует поддержку Apple на системном уровне для обработки фотографий RAW. Таким образом, они делают тяжелую работу за нас. Они удобно создали для всех нас списки поддерживаемых камер:
Darkroom использует поддержку Apple на системном уровне для обработки фотографий RAW. Таким образом, они делают тяжелую работу за нас. Они удобно создали для всех нас списки поддерживаемых камер:- iOS 16 и macOS Ventura
- iOS 15 и macOS Monterey
- iOS 14 и macOS Big Sur
Возможно, когда вы покупаете совершенно новую камеру, эта поддержка еще недоступна. К счастью, Apple регулярно обновляет список поддерживаемых камер посредством обновлений программного обеспечения.
Как я могу редактировать неподдерживаемые фотографии в формате RAW?
Это можно сделать, преобразовав изображение RAW в формат DNG. DNG — это открытый стандартный формат цифрового негатива, который мы поддерживаем. Есть несколько приложений, которые позволяют вам конвертировать RAW в DNG. Мы рекомендуем Adobe Digital Negative Converter для Mac. Это бесплатно и отлично работает.
Важно: Убедитесь, что у вас установлена последняя версия приложения.
 Мы видели пару случаев, когда преобразование не удалось, но обновление приложения устранило проблему.
Мы видели пару случаев, когда преобразование не удалось, но обновление приложения устранило проблему.Я получаю сообщение об ошибке при открытии фотографии в формате RAW?!
Может произойти несколько вещей.
- Сжатый RAW: Несколько последних камер (Fuji и Sony) по умолчанию снимают в сжатом формате RAW, но Apple и мы не поддерживаем его. Поэтому вам придется переключиться на несжатый формат RAW на вашей камере.
- Передача файла: Мы видели пару случаев, когда передача файла по кабелю или через приложение приводила к повреждению файла. Часто повторная попытка переноса может помочь решить проблему.
- Значок RAW не отображается: К сожалению, не все устройства имеют аппаратные возможности для загрузки или обработки файлов RAW. См. наши требования внизу для более подробной информации.
Почему фотография в формате RAW выглядит темнее?
Вы только что столкнулись с одной из реалий съемки в формате RAW.
 Тем из вас, кто снимает в RAW+JPG на iPhone, очень легко прийти к выводу, что фотографии в формате RAW выглядят неправильно и слишком темными по сравнению с JPG. Дело в том, что JPG — это сильно автоматически обработанное изображение, созданное Apple. Где, поскольку изображение RAW — это буквально необработанный набор пикселей, которые были захвачены датчиком вашей камеры. С фотографиями в формате RAW редактирование полностью зависит от вас. Честно говоря, в наши дни съемка в формате RAW редко дает лучший результат, чем использование автоматически обработанного JPG, особенно в условиях высокой контрастности.
Тем из вас, кто снимает в RAW+JPG на iPhone, очень легко прийти к выводу, что фотографии в формате RAW выглядят неправильно и слишком темными по сравнению с JPG. Дело в том, что JPG — это сильно автоматически обработанное изображение, созданное Apple. Где, поскольку изображение RAW — это буквально необработанный набор пикселей, которые были захвачены датчиком вашей камеры. С фотографиями в формате RAW редактирование полностью зависит от вас. Честно говоря, в наши дни съемка в формате RAW редко дает лучший результат, чем использование автоматически обработанного JPG, особенно в условиях высокой контрастности.Как мне…?
Как настроить видео?
- Начиная с Darkroom 4.6 видео будут отображаться прямо в вашей библиотеке без каких-либо действий. Вы сможете просматривать и воспроизводить их, просто нажав на них.
- Видеозаписи с экрана можно найти в смарт-альбоме «Снимки экрана».
- Чтобы настраивать и экспортировать видео, необходимо приобрести Darkroom+.

- В настройках → Параметры экспорта есть варианты формата видео.
Как импортировать фото или видео с камеры?
- Вы можете импортировать фотографии и видео прямо в Darkroom с цифровой камеры, карты памяти SD или другого iPhone, iPad или iPod touch, оснащенного камерой. В зависимости от вашей модели используйте адаптер Lightning — USB Camera Adapter, USB-C — устройство чтения SD-карт или Lightning — SD Card Camera Reader.
- Подключив цифровую камеру или SD-карту к своему устройству (iPhone, iPad, Mac), откройте Darkroom, коснувшись Кнопка Import находится в селекторе альбомов.
- Выберите фотографии и видео, которые вы хотите импортировать, и импортируйте их.
Как использовать Darkroom с Siri и быстрыми действиями?
На самом деле есть несколько разных способов использования Darkroom с Siri и быстрыми действиями.
- Применение предустановки, Обрезка, Рамка, Водяной знак: Перейдите в приложение «Ярлыки», которое предустановлено с iOS 13, и создайте новый ярлык или автоматизацию.
 Затем просто выполните поиск «Darkroom» или «Photos», и вы найдете наши действия быстрого доступа, с помощью которых вы сможете автоматизировать, как никогда раньше.
Затем просто выполните поиск «Darkroom» или «Photos», и вы найдете наши действия быстрого доступа, с помощью которых вы сможете автоматизировать, как никогда раньше. - Хештеги: Перейдите в настройки в Darkroom и добавьте пользовательский ярлык Siri для одного или нескольких наборов хэштегов, чтобы быстро скопировать эти хэштеги с помощью простой команды. Подробнее читайте в нашем выпуске.
Обратите внимание, что эти параметры недоступны на Mac.
Как получить доступ к расширению редактирования фотографий?
Начиная с Darkroom 6.2 мы больше не поддерживаем расширение для редактирования фотографий, так как оно было слишком ограниченным, что вынуждало нас отключать многие функции. Для получения более подробной информации вы можете прочитать наш пост о выпуске.
Вместо этого вы можете использовать наше расширение Darkroom Share Extension
- Нажмите «Поделиться» в приложении «Фотографии» и прокрутите до конца (справа) параметры приложения.

- Нажмите большую кнопку Еще (•••).
- В появившемся списке включите фотолабораторию.
- Наконец, измените порядок списка, чтобы сделать Darkroom одним из первых в списке.
Как выполнить пакетное редактирование фотографий?
- В главной библиотеке коснитесь Пакет вверху справа.
- Нажмите и удерживайте фотографию с изменениями, которые вы хотите скопировать, и коснитесь параметра Копировать изменения .
- Открыть используйте меню … при просмотре фотографии или перейдите к инструменту «История».
- Затем коснитесь (и перетащите влево/вправо и вверх/вниз), чтобы выбрать фотографии, к которым вы хотите применить редактирование.
- Коснитесь значка монтажного стола , третьего справа, чтобы применить скопированные изменения.
Обратите внимание, что ни одна из правок из transform/crop и frame tool копируются.
Как установить водяной знак на фотографии?
В настройках приложения вы найдете опцию Экспорт водяного знака прямо вверху.
 Здесь вы можете установить любой текст или изображение, которое будет накладываться на все ваши экспортированные фотографии. Также есть аналогичная опция в Export Options .
Здесь вы можете установить любой текст или изображение, которое будет накладываться на все ваши экспортированные фотографии. Также есть аналогичная опция в Export Options .Кроме того, вы можете настроить добавление метаданных об авторских правах ко всем вашим экспортируемым фотографиям, перейдя в Параметры экспорта и прокручиваем до конца.
Как сохранить/экспортировать/поделиться отредактированной фотографией?
Вы можете сохранить отредактированную фотографию, нажав Экспорт в правом верхнем углу во время просмотра или редактирования фотографии. Или даже если вы нажмете и удержите фотографию в сетке библиотеки. Из листа экспорта вы сможете сохранить и поделиться со многими сторонними сервисами.
Обратите внимание, , что по умолчанию Darkroom редактирует все ваши фотографии без разрушения, то есть мы никогда автоматически не сохраняем какие-либо изменения в вашей исходной фотографии без вашего явного согласия. Если по какой-либо причине вы когда-либо сохраняли редактирование фотографии и хотите отменить или вернуться к исходному состоянию, вы можете легко это сделать:
- Перейдите к инструменту History или используйте меню .
 .. при просмотре фотографии,
.. при просмотре фотографии, - И коснитесь опции Revert Photo .
Могу ли я использовать свои предустановки (фильтры) на своих устройствах?
Да. Это требует, чтобы вы использовали наши параметры резервного копирования и восстановления, которые можно найти в настройках. У нас еще нет функции автоматической синхронизации.
- На устройствах с вашими пользовательскими пресетами перейдите в настройки и коснитесь Резервное копирование пользовательских пресетов .
- На любом из ваших других устройств используйте Restore Custom Presets , чтобы загрузить все ваши пользовательские пресеты с другого устройства.
Эта функция также поддерживает порядок и избранное состояние всех ваших пресетов.
Как создать пользовательский пресет (фильтр)?
Каждый раз, когда вы редактируете фотографию самостоятельно или после того, как вы выбрали предустановку и внесли дополнительные изменения, вы увидите кнопку Создать предустановку прямо над полосой предустановок в Предустановленный инструмент .

Как поделиться пресетом или установить его?
Если вы получили ссылку на пресет Darkroom, просто коснитесь ссылки, и Darkroom откроется и предложит вам установить пресет.
Проблемы
Почему я вижу диагональные линии на экспортированной фотографии?
Существует ошибка в iOS 14.4 и более поздних версиях, но исправленная в iOS 15, из-за которой на экспортируемых фотографиях появляются диагональные линии, когда вы используете HEIF вместо JPG в качестве формата файла экспорта. В Darkroom 5.7 мы включили обходной путь для более старых версий iOS 14.
Почему фотографии загружаются так часто?
Ключевым элементом контекста является то, что Darkroom построен поверх iCloud Photos. По умолчанию Apple выбирает оптимизацию локального хранилища фотографий на устройстве. Который вы можете изменить, если хотите. У Apple есть документация по этому вопросу. Но это означает, что Фото выгружает большие изображения, такие как RAW, с вашего устройства в фоновом режиме и сохраняет только предварительный просмотр JPG.
 Поэтому, если вы затем захотите просмотреть или отредактировать его, мы попросим iCloud загрузить его.
Поэтому, если вы затем захотите просмотреть или отредактировать его, мы попросим iCloud загрузить его.Водяной знак не применяется при экспорте.
Эта проблема начала появляться в iOS 11. Чтобы решить ее, вам нужно сделать следующее:
- Перейдите к Водяной знак → Настройки в фотолаборатории.
- Измените тип водяного знака с Изображение на Текст .
- Затем закройте Настройки, чтобы сохранить изменения.
- Затем вернитесь к настройкам водяного знака и снова установите водяной знак на изображение.
- И снова закройте Настройки, чтобы сохранить изменения.
Импорт на Mac не работает или дает сбой.
Темная комната не имеет доступа ко всем папкам и дискам. По умолчанию этого нет. Чтобы включить это, вам нужно будет следовать этим инструкциям:
- Перейдите к Настройки системы и откройте раздел Безопасность и конфиденциальность .
- Откройте вкладку Конфиденциальность .

- Прокрутите вниз до Полный доступ к диску .
- Либо перетащите приложение Darkroom в список, либо нажмите кнопку +.
Darkroom на Mac аварийно завершает работу при любых попытках.
Темная комната требует, чтобы вы установили библиотеку фотографий в качестве своей системной библиотеки фотографий. Чтобы убедиться, что у вас есть набор системной библиотеки фотографий:
- Откройте приложение «Фотографии» от Apple.
- После открытия библиотеки фотографий выберите Photos → Preferences в строке меню.
- Нажмите кнопку Общие таб.
- Нажмите кнопку Использовать как системную библиотеку фотографий .
У Apple есть подробная документация о том, как управлять и настраивать вашу системную библиотеку фотографий: https://support.apple.com/en-us/HT204414
Когда я восстанавливаю портретную фотографию, моя информация о глубине кажется потерянной.
Хорошей новостью является то, что, несмотря на то, что ваша портретная фотография потеряла информацию о глубине, инструменты глубины не отображаются, а значок глубины исчез, он просто скрыт и по-прежнему доступен! Вы можете легко восстановить его, выполнив следующие действия.

- Откройте нужную портретную фотографию в приложении «Фотографии».
- Нажмите кнопку Редактировать справа вверху.
- Вы должны увидеть кнопку с белым контуром Портрет в центре вверху, коснитесь ее.
- Если кнопка Portrait стала желтой, это означает, что информация о глубине снова включена.
Из-за ограничений инструментов, которые Apple предоставляет в таких приложениях, как Darkroom, мы не можем получить для вас скрытую информацию о глубине.
Почему размер окна моего Mac не запоминается?
Можно, но есть два обстоятельства, которые могут этому помешать. Нам еще предстоит получить инструменты от Apple, чтобы полностью решить эту проблему.
- Убедитесь, что в Системные настройки → Общие параметр Закрывать окна при выходе из приложения отключен.
- Когда вы закрываете окно и выходите из приложения, размер окна запоминается. Но когда вы закрываете окно и снова нажимаете значок приложения, чтобы активировать Darkroom, окно использует размер по умолчанию.
 Мы надеемся, что эта проблема будет решена в будущем обновлении macOS.
Мы надеемся, что эта проблема будет решена в будущем обновлении macOS.
Как сообщить о проблеме/ошибке?
- Убедитесь, что вы используете последнюю версию Darkroom и iOS.
- Больше всего вы поможете нам, найдя точные и подробные шаги для воспроизведения проблемы. Это, честно говоря, самое главное для нас.
- Если проблема вызывает сбой, приложение неожиданно завершает работу, следуйте нашим инструкциям по сбою.
- Отправьте нам снимок экрана, или даже видеозапись экрана очень поможет нам, так как мы сможем наблюдать за происходящим.
- Если у вас несколько проблем, обязательно сообщите о них по отдельности.
Какова ваша политика в отношении конфиденциальности и авторских прав?
Предоставление нам доступа к вашим фотографиям является привилегией и актом доверия. Мы считаем, что крайне важно понять, что мы делаем с этой привилегией. Вот почему мы написали нашу политику конфиденциальности, используя простой и понятный язык.



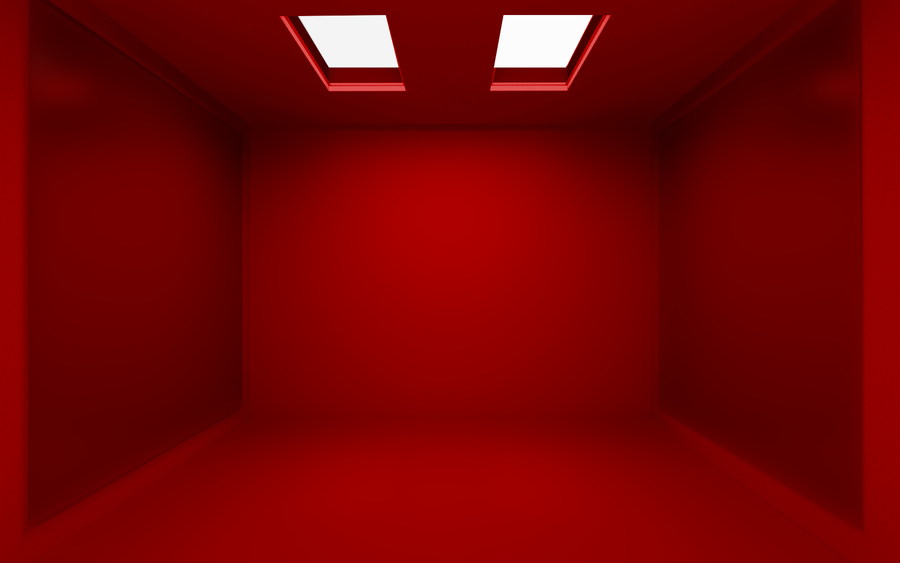 В настройках нажмите Уже сделали покупку? Option и все ваши предыдущие покупки должны быть полностью восстановлены.
В настройках нажмите Уже сделали покупку? Option и все ваши предыдущие покупки должны быть полностью восстановлены. Если мы когда-либо внесем структурные изменения в ценообразование, которые повлияют на существующих клиентов, мы четко сообщим об этом.
Если мы когда-либо внесем структурные изменения в ценообразование, которые повлияют на существующих клиентов, мы четко сообщим об этом.  Новые клиенты сегодня финансируют разработку этих функций с помощью нашего членства. Мы считаем, что это справедливый компромисс между обещаниями, которые мы даем существующим клиентам, и обещаниями, которые мы даем новым клиентам. У нас есть 8-летняя история, чтобы продемонстрировать нашу приверженность, и мы надеемся, что вы, в свою очередь, доверите нам свою.
Новые клиенты сегодня финансируют разработку этих функций с помощью нашего членства. Мы считаем, что это справедливый компромисс между обещаниями, которые мы даем существующим клиентам, и обещаниями, которые мы даем новым клиентам. У нас есть 8-летняя история, чтобы продемонстрировать нашу приверженность, и мы надеемся, что вы, в свою очередь, доверите нам свою. У нас есть доска предложений функций, где вы можете увидеть, что мы планируем добавить, где вы можете предложить дополнительные функции и даже проголосовать за наши, ваши и другие функции, чтобы помочь нам понять, что вы считаете важным.
У нас есть доска предложений функций, где вы можете увидеть, что мы планируем добавить, где вы можете предложить дополнительные функции и даже проголосовать за наши, ваши и другие функции, чтобы помочь нам понять, что вы считаете важным. К сожалению, приложения Mac не могут изменить внешний вид значка приложения из самого приложения.
К сожалению, приложения Mac не могут изменить внешний вид значка приложения из самого приложения.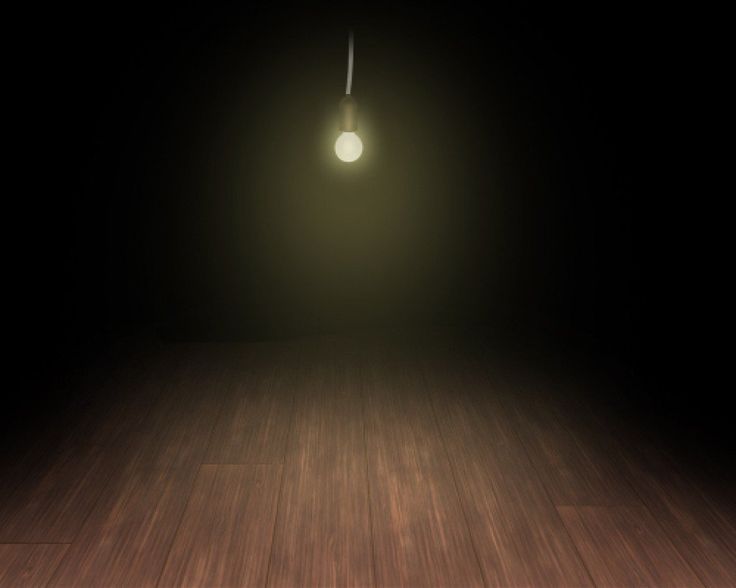 Поскольку мы не привлекали никакого внешнего финансирования, мы подотчетны только тем, кто имеет значение: нашим пользователям. Это также означает, что в настоящее время у нас нет версии Darkroom для Android, поскольку в настоящее время у нас нет ресурсов, чтобы инвестировать в то, чтобы сделать удивительный опыт Darkroom более доступным.
Поскольку мы не привлекали никакого внешнего финансирования, мы подотчетны только тем, кто имеет значение: нашим пользователям. Это также означает, что в настоящее время у нас нет версии Darkroom для Android, поскольку в настоящее время у нас нет ресурсов, чтобы инвестировать в то, чтобы сделать удивительный опыт Darkroom более доступным. 3 и iPhone 12 Pro, который обеспечивает удобство обработанных файлов JPEG с диапазоном редактирования фотографий RAW без каких-либо их недостатков. Единственный минус это размер файла. Это стало возможным благодаря тому, что iOS делает снимок в формате RAW, который затем пропускается через волшебную коробку с HDR, ночным режимом, Deep Fusion, AI… работает. Когда это будет сделано, вы получите красиво обработанное изображение.
3 и iPhone 12 Pro, который обеспечивает удобство обработанных файлов JPEG с диапазоном редактирования фотографий RAW без каких-либо их недостатков. Единственный минус это размер файла. Это стало возможным благодаря тому, что iOS делает снимок в формате RAW, который затем пропускается через волшебную коробку с HDR, ночным режимом, Deep Fusion, AI… работает. Когда это будет сделано, вы получите красиво обработанное изображение. Вы также можете использовать приложение, такое как Halide, чтобы сделать это.
Вы также можете использовать приложение, такое как Halide, чтобы сделать это. Darkroom использует поддержку Apple на системном уровне для обработки фотографий RAW. Таким образом, они делают тяжелую работу за нас. Они удобно создали для всех нас списки поддерживаемых камер:
Darkroom использует поддержку Apple на системном уровне для обработки фотографий RAW. Таким образом, они делают тяжелую работу за нас. Они удобно создали для всех нас списки поддерживаемых камер: Мы видели пару случаев, когда преобразование не удалось, но обновление приложения устранило проблему.
Мы видели пару случаев, когда преобразование не удалось, но обновление приложения устранило проблему. Тем из вас, кто снимает в RAW+JPG на iPhone, очень легко прийти к выводу, что фотографии в формате RAW выглядят неправильно и слишком темными по сравнению с JPG. Дело в том, что JPG — это сильно автоматически обработанное изображение, созданное Apple. Где, поскольку изображение RAW — это буквально необработанный набор пикселей, которые были захвачены датчиком вашей камеры. С фотографиями в формате RAW редактирование полностью зависит от вас. Честно говоря, в наши дни съемка в формате RAW редко дает лучший результат, чем использование автоматически обработанного JPG, особенно в условиях высокой контрастности.
Тем из вас, кто снимает в RAW+JPG на iPhone, очень легко прийти к выводу, что фотографии в формате RAW выглядят неправильно и слишком темными по сравнению с JPG. Дело в том, что JPG — это сильно автоматически обработанное изображение, созданное Apple. Где, поскольку изображение RAW — это буквально необработанный набор пикселей, которые были захвачены датчиком вашей камеры. С фотографиями в формате RAW редактирование полностью зависит от вас. Честно говоря, в наши дни съемка в формате RAW редко дает лучший результат, чем использование автоматически обработанного JPG, особенно в условиях высокой контрастности.
 Затем просто выполните поиск «Darkroom» или «Photos», и вы найдете наши действия быстрого доступа, с помощью которых вы сможете автоматизировать, как никогда раньше.
Затем просто выполните поиск «Darkroom» или «Photos», и вы найдете наши действия быстрого доступа, с помощью которых вы сможете автоматизировать, как никогда раньше.
 Здесь вы можете установить любой текст или изображение, которое будет накладываться на все ваши экспортированные фотографии. Также есть аналогичная опция в Export Options .
Здесь вы можете установить любой текст или изображение, которое будет накладываться на все ваши экспортированные фотографии. Также есть аналогичная опция в Export Options . .. при просмотре фотографии,
.. при просмотре фотографии,
 Поэтому, если вы затем захотите просмотреть или отредактировать его, мы попросим iCloud загрузить его.
Поэтому, если вы затем захотите просмотреть или отредактировать его, мы попросим iCloud загрузить его.

 Мы надеемся, что эта проблема будет решена в будущем обновлении macOS.
Мы надеемся, что эта проблема будет решена в будущем обновлении macOS.