Как к ноутбуку подключить монитор: Как подключить второй монитор к ноутбуку — журнал LG MAGAZINE Россия
Как подключить монитор к ноутбуку? Ответ от iCover.ru
Ответ:
Подключить монитор к ноутбуку можно через соответствующий разъём:
Если на вашем мониторе тоже есть VGA-разъем, то в настройках графического адаптера нужно указать опцию вывода на внешний дисплей (это можно сделать в настройках параметра экрана ноутбука, после подключения внешнего монитора).
Порядок подключения ноутбука к внешнему монитору, используя интерфейс VGA:
- Отключите ноутбук и монитор от сети.
- Подключите ноутбук к монитору кабелем VGA.
- Подключите монитор и ноутбук к сети электропитания.
- Включите сначала монитор, а затем ноутбук.
- Обычно, после этого должно появится изображение на мониторе, если же этого не произошло, значит нужно вручную настроить режим передачи изображения на монитор. Для этого разыщите на клавиатуре ноутбука (среди клавиш F1 – F12), изображение, характерное для отображения монитора.

-
вывод видео на ноутбук.
-
вывод видео на ноутбук и монитор одновременно;
-
вывод видео на монитор.
Если на видеокарте ноутбука есть DVI-разъем, понадобится специальный переходник. Порядок действий аналогичен подключению через VGA, однако если кроме DVI ваш монитор и ноутбук оснащены разъёмами HDMI, то лучше использовать их.
HDMI интерфейс предпочтителен, когда и на ноутбуке и на мониторе есть HDMI-порты. Длина кабеля в этом случае не имеет значения (сигнал передается цифровым способом).
Кабели для передачи данных HDMI лишены недостатков, какие бывают при передаче аналогового сигнала.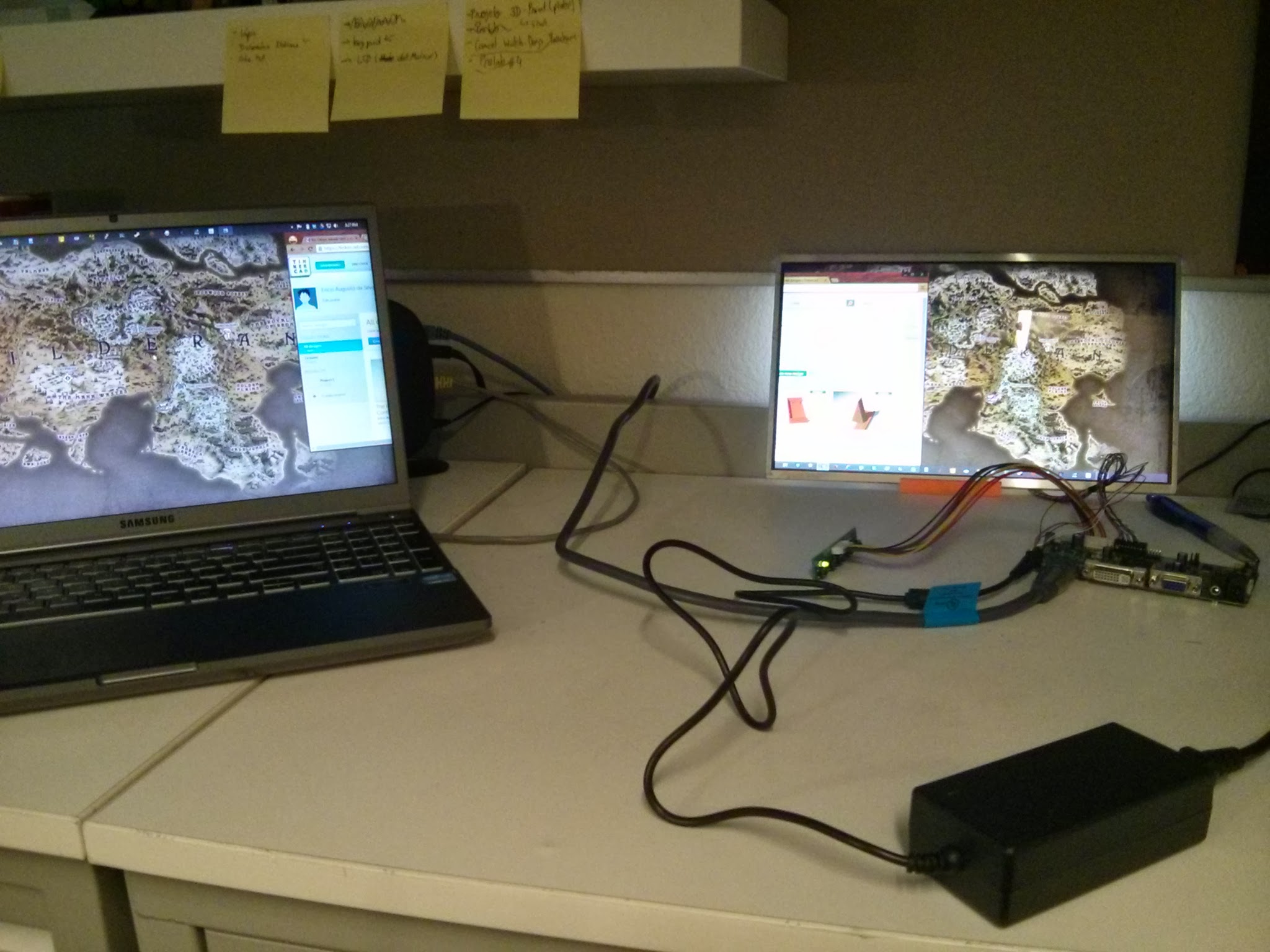
Убедитесь что на ваш ноутбук установлены корректные драйвера видеоадаптера, именно они отвечают за корректную работу HDMI-выхода. Выбрать подходящий кабель HDMI вы можете в разделе «Аудио-видео кабели» на нашем сайте.
Понравился ответ? Поделитесь с друзьями:
Другие вопросы по теме
Как вернуть ноутбук к заводским настройкам?
Как подключить Macbook к компьютеру?
Как настроить IP-камеру?
Как проверить работает ли микрофон на Macbook?
Как изменить курсор мыши на Windows 7?
Как раздать интернет с ноутбука?
Как включить видеокарту на ноутбуке?
Как обновить ОС на Macbook?
Как проверить микрофон на компьютере?
Как подключить два монитора к компьютеру?
Cмотреть все вопросы категории >
Как подключить монитор к ноутбуку?
Сегодня мы будем подключать внешний монитор к ноутбуку, нетбуку, или ультрабуку и все это дело настраивать в Windows 10 и Windows 7. Если у вас Windows 8 – все получится. Просто у меня на ноутбуке не установлена эта система, не смогу все показать и сделать скриншоты. А вообще, в процессе соединения ноутбука с монитором, нет особой разницы, какая версия Windows у вас установлена. В большинстве случаев достаточно просто подключить монитор к ноутбуку через HDMI кабель, или VGA, DVI, USB Type-C. О том, какой интерфейс подключения лучше всего использовать и какой нам понадобится кабель (возможно переходник), мы так же поговорим.
Если у вас Windows 8 – все получится. Просто у меня на ноутбуке не установлена эта система, не смогу все показать и сделать скриншоты. А вообще, в процессе соединения ноутбука с монитором, нет особой разницы, какая версия Windows у вас установлена. В большинстве случаев достаточно просто подключить монитор к ноутбуку через HDMI кабель, или VGA, DVI, USB Type-C. О том, какой интерфейс подключения лучше всего использовать и какой нам понадобится кабель (возможно переходник), мы так же поговорим.
У меня ноутбук практически всегда подключен к монитору. Плюс беспроводная клавиатура и мышка. То есть, ноутбук у меня в роли системного блока. Это очень удобно. Я в любой момент могу отключить ноутбук и взять его с собой. Он практически бесшумный по сравнению с ПК. А благодаря монитору, к которому я подключаюсь дома, я могу удобно работать на большом экране, смотреть фильмы, играть и т. д.
К тому же, качество экрана на ноутбуках ну очень плохое. Я имею введу модели из бюджетного и среднего ценового сегмента. Или старые ноутбуки.
Или старые ноутбуки.
У всех разные задачи. И случаев, когда нам может понадобится подключить монитор, может быть очень много. Кто-то будет подключаться к большому экрану для просмотроа фильмов, брать свой ноутбук на работу и подключаться там к монитору для более комфортной работы, или как я, использовать его как стационарный компьютер. В любом случае, нам нужно как-то соединить и настроить эти два устройства. Кстати, вместо монитора можно использовать телевизор.
Для начала мы выясним, какой интерфейс подключения (выход) есть на нашем ноутбуке, так же проверим есть ли такой же порт (вход) на мониторе и уже определимся, какой использовать. Ну и конечно же нам понадобится определенный кабель. В некоторых случаях может еще понадобится переходник.
Какой интерфейс и кабель использовать для соединения ноутбука с монитором?
На данном этапе очень сложно дать какие-то конкретные и универсальные рекомендации. По той причине, что у всех разные ноутбуки и мониторы. Поэтому, рассмотрим самые популярные варианты подключения. Один из них должен вам подойти.
Один из них должен вам подойти.
Самым оптимальным и распространённым интерфейсом подключения монитора к ноутбуку является HDMI. Он есть практически на каждом ноутбуке и мониторе. Даже если у вас эти устройства не самые новые. Если вы обнаружили HDMI выход на ноутбуке и вход на мониторе, то используйте именно его.
Для начала посмотрите на свой ноутбук. Покажу все на примере двух своих ноутбуков. На новом, но бюджетном Lenovo есть только HDMI выход. Как я уже писал – это оптимальное решение.
На втором, более старом ноутбуке ASUS, есть такой же цифровой выход HDMI и уже устаревший VGA.
Какие еще могут быть варианты?
- На старых ноутбуках может быть только VGA выход.
- Редко, но иногда на ноутбуках бывает выход DVI.
- На современных игровых ноутбуках кроме HDMI может быть еще mini Display Port.
- На новых ультрабуках (в основном на дорогих моделях) нет вообще отдельного выхода для подключения внешнего монитора.
 Там для этих задач используется новый порт USB Type-C. И так как мониторов с USB Type-C входом сейчас очень мало, то скорее всего понадобится переходник. Например, USB-C – HDMI.
Там для этих задач используется новый порт USB Type-C. И так как мониторов с USB Type-C входом сейчас очень мало, то скорее всего понадобится переходник. Например, USB-C – HDMI.
С ноутбуком разобрались. Смотрим теперь свой монитор. Какие там есть интерфейсы подключения. На моем мониторе есть два HDMI входа и один VGA (D-Sub).
Так как у меня на ноутбуке есть HDMI выход, а на мониторе есть HDMI вход, то конечно же для подключения я буду использовать именно этот интерфейс.
Но, как вы понимаете, так бывает не всегда. Рассмотрим такие варианты:
- На мониторе нет HDMI входа. А есть, например, только DVI и VGA. В таком случае, можно подключится по VGA (если есть такой выход на ноутбуке). Но, если на ноутбуке есть HDMI, то лучше всего использовать переходник HDMI – DVI.
- На ноутбуке только HDMI, а на мониторе VGA. Так же можно использовать переходник. Их достаточно на рынке. Но, так как VGA это не цифровой выход, то качество картинки может быть не очень.

Проще говоря, когда на обоих устройствах нет одинаковых интерфейсов, то нужно смотреть в сторону переходников. И лучше в подключении не использовать устаревший VGA. Если есть такая возможность.
Думаю, с интерфейсом подключения разобрались. В зависимости от выбранного интерфейса, нам понадобится кабель, или переходник. У меня это обычный HDMI кабель.
Очень распространенный. Купить его можно практически в любом магазине цифровой техники. Бывает разной длины. Просто скажите, что вам нужен кабель для подключения компьютера к монитору. Я уже несколько лет пользуюсь одним кабелем.
Подключаем монитор к ноутбуку через HDMI кабель
Рекомендуется отключать оба устройства перед тем, как подключать кабель. Честно скажу – я не отключаю. Пока ничего не сгорело 🙂 Но вам рекомендую выключить ноутбук и отключить питание монитора.
Подключаем кабель к монитору.
Второй конец кабеля подключаем к ноутбуку.
После подключения (и включения) изображение скорее всего будет дублироваться на оба экрана (как на фото ниже).
Обновление: есть много мониторов со встроенными динамиками. По HDMI кабелю может передаваться не только изображение, но и звук. Если сразу после подключения звук на монитор не пошел, то смотрите эту статью: как вывести звук с компьютера на телевизор через HDMI. Возможно, нужно изменить настройки воспроизведения звука в Windows.
Дальше можно сменить режим работы нескольких дисплеев. В Windows есть 4 режима:
- Дублировать, или Повторяющийся. Это когда на экране ноутбука и монитора отображается одинаковое изображение.
В данном режиме есть один нюанс с разрешением экрана. Оно определяется самым низким разрешением и устанавливается на оба экрана. На ноутбуках обычно разрешение 1366×768, а на мониторах 1920×1080. В данном режиме на мониторе тоже будет принудительно выставлено разрешение 1366×768. И картинка будет не очень хорошего качества. В моем случае на ноутбуке тоже 1920×1080. - Расширить. Когда второй экран становится как бы продолжением основного.

На него можно вынести какие-то ярлыки, окна и т. д. Можно, например, на экране ноутбука работать в браузере, а на монитор вынести проигрыватель и смотреть фильм. Или открыть тот же Ютуб в другом окне браузера. - Только экран компьютера (отключить проректор). Это когда изображение выводится только на экран ноутбука. Монитор отключен.
Можно выключать монитор не отсоединяя HDMI кабель. - Ну и последний режим – Только второй экран (только проектор). Здесь все наоборот. Экран ноутбука отключен, а картинка выводится только на монитор.
Я всегда работаю именно в этом режиме.
Как менять эти режимы и при необходимости изменить разрешение в параметрах экрана Windows, я покажу дальше в статье. Отдельно для Windows 10 и Windows 7.
Настройка монитора (второго экрана) на ноутбуке с Windows 10
Чтобы быстро сменить способ вывода изображения, достаточно нажать сочетание клавиш Win + P на клавиатуре ноутбука. Или использовать специальную функциональную клавишу. Чаще всего в паре с клавишей Fn.
Чаще всего в паре с клавишей Fn.
На экране должно отобразится меню, в котором уже можно выбрать нужный режим.
Если вам этих настроек недостаточно, то можете открыть «Параметры экрана». Нажав правой кнопкой мыши на пустую область рабочего стола.
Там должно отображаться два дисплея.
Их можно выбирать и менять параметры для каждого отдельно. В том числе можно сменить разрешение экрана. Там же можно выбрать один из четырех вариантов работы с двумя дисплеями.
Там вроде все просто и понятно. Думаю, нет необходимости описывать каждый пункт настроек.
Изменяем параметры нескольких экранов в Windows 7
В Windows 7 точно так же можно вызвать меню нажатием сочетания клавиш WinWin + P. Выглядит оно вот так:
Можно открыть более расширенные настройки. Для этого нажмите правой кнопкой мыши по рабочему столу и выберите «Разрешение экрана».
Мы увидим, что отображается два экрана. Монитор и непосредственно экран ноутбука. Их можно определить, нажав на соответствующую кнопку. Так же выбрав определенный экран, можно сменить его разрешение и ориентацию. Или изменить режим работы двух экранов.
Монитор и непосредственно экран ноутбука. Их можно определить, нажав на соответствующую кнопку. Так же выбрав определенный экран, можно сменить его разрешение и ориентацию. Или изменить режим работы двух экранов.
Этой информации достаточно, чтобы вы смогли подключить свой монитор к ноутбуку и наслаждаться изображением на большом экране. За монитором работать, играть в игры, или смотреть фильмы намного удобнее. А отключив ноутбук от монитора, можно переместится на диван, или отправится в ближайшее кафе и продолжить работать за чашечкой чая. Полная свобода!
Если не можете определится с интерфейсом подключения, или у вас появились другие вопросы, то оставляйте их в комментариях. Только обязательно пишите модель ноутбука и монитора.
Как подключить монитор к ноутбуку (Windows 10 и Mac)
27 августа 2021 г.
Подключив монитор к ноутбуку, вы сможете работать в многозадачном режиме и дать глазам отдохнуть. Но процесс установки может показаться немного сложным, особенно если вы никогда раньше этого не делали.![]()
Не волнуйся. Эксперты Asurion ежедневно помогают миллионам клиентов решать проблемы с их устройствами — от настройки нового iPhone до подключения ноутбука к Smart TV. Вот их советы по подключению монитора к ноутбуку и что делать, если ваш компьютер не может его обнаружить.
Как подключить монитор к ноутбуку (Windows 10)
Сначала определите порты вашего ноутбука. В зависимости от модели у вашего ноутбука могут быть ограниченные варианты портов, и в этом случае вам нужно будет купить адаптер для подключения монитора.
Разъемы внешнего дисплея
Найдите на своем ноутбуке один из трех типов портов:
- HDMI: Используйте кабель HDMI для подключения монитора к ноутбуку.
- USB-C: Этот порт позволяет подключаться к HDMI, если ваш ноутбук поддерживает его (уточните у производителя).
- DisplayPort: Этот разъем выглядит как порт HDMI, но одна сторона разъема плоская, в отличие от двух скошенных сторон разъема HDMI.

Дублирование или расширение экрана в Windows 10
- После того, как вы подключите монитор к компьютеру и источнику питания, Windows™ автоматически обнаружит его. Если этого не произошло, нажмите Пуск > Настройки > Система > Дисплей . Под заголовком Несколько дисплеев нажмите кнопку Detect .
- В интерфейсе дисплея выберите дополнительный дисплей, затем выберите Расширить эти дисплеи или Дублировать эти дисплеи в меню в нижней части экрана в разделе Несколько дисплеев.
Как подключить внешний монитор к Mac
Инструкции для Mac® аналогичны инструкциям для Windows 10. Первым шагом является определение портов вашего ноутбука. В зависимости от модели вашего устройства у вас могут быть ограниченные варианты портов — в этом случае вам нужно будет купить адаптер для подключения монитора.
Разъемы для внешних дисплеев
В зависимости от модели вы можете подключить ноутбук с macOS к дополнительным дисплеям через следующие два типа портов:
- Thunderbolt 3 или 4: подключаться к дисплеям, которые используют DisplayPort, Mini DisplayPort, HDMI или VGA.

- HDMI: Используйте кабель HDMI для подключения монитора к ноутбуку
Дублирование или расширение дисплея для Mac
- Подключите монитор к вашему Mac и источнику питания — ваш ноутбук должен автоматически его идентифицировать.
- Откройте Системные настройки и выберите Дисплеи , чтобы выбрать настройки дисплея.
Чтобы использовать монитор в качестве расширенного рабочего стола:
- Нажмите Расположение , чтобы увидеть текущее расположение дисплея.
- Нажмите и перетащите блоки отображения, чтобы отрегулировать их расположение относительно друг друга.
- Основной дисплей имеет белый прямоугольник вверху — вы можете перетащить его на любой другой дисплей, чтобы изменить основной дисплей.
Чтобы отразить рабочий стол на втором дисплее:
- Нажмите Расположение и установите флажок Зеркальные дисплеи
Вы не можете работать, когда ваш ноутбук не хочет
Быстро отремонтируйте в один из наших магазинов. Просто зайдите или запишитесь на прием — мы позаботимся обо всем остальном.
Просто зайдите или запишитесь на прием — мы позаботимся обо всем остальном.
Запланировать ремонт
Что делать, если ваш ноутбук не распознает монитор
Воспользуйтесь этими советами по устранению неполадок, если ваш ноутбук не распознает дополнительный дисплей.
Windows
- Убедитесь, что ноутбук заряжен и включен, а видеокабель надежно подключен к ноутбуку и монитору.
- Убедитесь, что вы выбрали Расширить эти дисплеи для дисплея 2 в настройках дисплея.
- Если вы используете адаптер USB-C или док-станцию, при необходимости убедитесь, что на них подается питание.
- Попробуйте отсоединить кабели и снова подключить их.
- Сверхдлинные кабели HDMI не всегда двусторонние, и их разъемы помечены как «источник» и «ТВ». Убедитесь, что вставили их в правильное устройство.
- Попробуйте перезагрузить компьютер.
- Убедитесь, что на мониторе отображается правильный источник входного сигнала.

- Некоторые мониторы имеют несколько портов для подключения устройств — попробуйте использовать другой порт.
- Попробуйте использовать другой кабель.
- Подключите к монитору другое устройство, чтобы убедиться, что оно работает правильно.
Mac
Во-первых, убедитесь, что вы не используете больше дополнительных дисплеев, чем позволяет ваш компьютер.
- Выберите меню Apple в правом верхнем углу > Об этом Mac .
- Дважды щелкните свой серийный номер, затем нажмите Command-C, чтобы скопировать его.
- Перейдите на веб-сайт технических спецификаций, нажмите Command-V, чтобы вставить серийный номер вашего компьютера в строку поиска, затем нажмите Поиск .
- Щелкните характеристики вашего Mac — найдите количество поддерживаемых дисплеев в разделе «Поддержка видео» или «Графика».
Или, если у вас есть Mac с Apple Silicon (проверьте этот список, чтобы узнать, есть ли на вашем Mac Apple Silicon):
- Вы можете подключить один дисплей к вашему Mac, используя порты Thunderbolt или USB 4.
 Если вы используете iMac или Mac mini, подключите дисплей к любому из портов с символом Thunderbolt.
Если вы используете iMac или Mac mini, подключите дисплей к любому из портов с символом Thunderbolt. - Mac mini (M1, 2020 г.) позволяет подключить второй дисплей к порту HDMI.
- Использование док-станции не увеличивает количество подключаемых дисплеев.
Если ваш Mac по-прежнему не распознает ваш монитор:
- Перезагрузите Mac, затем проверьте наличие доступных обновлений и установите их.
- Проверьте кабель и адаптеры, чтобы убедиться, что они не повреждены и все надежно подключено.
- Откройте «Системные настройки» > «Дисплеи», затем нажмите и удерживайте клавишу «Option» и нажмите кнопку «Определить дисплеи», которая появится в правом нижнем углу.
- Если возможно, попробуйте поменять местами кабели и адаптеры и использовать разные порты на Mac и на дисплее.
- Убедитесь, что монитор находится на правильном входе источника.
Как использовать планшет в качестве монитора
Если вы не хотите покупать монитор, но у вас есть iPad, попробуйте использовать его для расширения рабочего стола. Вот как.
Вот как.
Чтобы использовать iPad в качестве второго монитора для вашего Mac:
Благодаря функции Apple® Sidecar™ вы можете подключиться по беспроводной сети или использовать прилагаемый USB-кабель для зарядки, чтобы превратить iPad® в дополнительный дисплей.
- Нажмите значок Центра управления в правом верхнем углу экрана, затем нажмите меню дисплея и выберите свой iPad.
- Если вы не видите значок Центра управления, нажмите значок AirPlay® в правом верхнем углу и выберите свой iPad.
Чтобы прекратить использование Sidecar, вернитесь в меню дисплея в Центре управления и выберите свой iPad, чтобы отключить его, или перейдите в меню AirPlay и выберите отключение.
Чтобы использовать iPad или планшет в качестве второго монитора с Windows:
. Если вы хотите подключить iPad или другой планшет к компьютеру под управлением Windows, вам придется использовать стороннее приложение, например Duet® Display.
Ничто так не снижает производительность, как поломка ноутбука
План защиты Asurion Home+ позволяет свести время простоя к минимуму. Этот простой план распространяется на тысячи соответствующих устройств в вашем доме — от телевизоров и планшетов до интеллектуальных термостатов и замков — а также обеспечивает круглосуточную поддержку от надежных экспертов по вашим техническим вопросам. Чтобы узнать больше о планах защиты ноутбуков, посетите сайт asurion.com/homeplus.
Этот простой план распространяется на тысячи соответствующих устройств в вашем доме — от телевизоров и планшетов до интеллектуальных термостатов и замков — а также обеспечивает круглосуточную поддержку от надежных экспертов по вашим техническим вопросам. Чтобы узнать больше о планах защиты ноутбуков, посетите сайт asurion.com/homeplus.
*Товарные знаки и логотипы Asurion® являются собственностью Asurion, LLC. Все права защищены. Все остальные товарные знаки являются собственностью их соответствующих владельцев. Компания Asurion не связана, не спонсируется и не поддерживается какими-либо соответствующими владельцами других товарных знаков, упоминаемых здесь.*
- ПОДЕЛИТЕСЬ ЭТОЙ СТАТЬЕЙ
Как подключить монитор к ноутбуку с Windows
900 02 по Андреа Смит 15 сентября 2022 г.в Советы и инструкции, Компьютеры и программное обеспечение, Компьютеры и аксессуары, Компьютерные мониторы, Tech 101 :: 14 комментариев
Редакторы Techlicious независимо друг от друга рассматривают продукты. Чтобы помочь поддержать нашу миссию, мы можем получать партнерские комиссионные от ссылок, содержащихся на этой странице.
Чтобы помочь поддержать нашу миссию, мы можем получать партнерские комиссионные от ссылок, содержащихся на этой странице.
Ноутбуки отлично подходят для перемещения вашего «офиса» по дому, но иногда вам нужно немного больше экранного пространства. Подключение большего внешнего монитора к вашему ноутбуку может более чем удвоить размер экрана, а также позволит вам работать в многозадачном режиме как профессионал. Вот как это сделать.
1. Выберите правильный порт и кабель
Большинство ноутбуков имеют по крайней мере один порт, который можно использовать для подключения монитора. Однако не все порты обеспечивают одинаковое качество видео и функции. Вот как выбрать правильный для вас.
HDMI и DisplayPort
Для большинства людей лучшими вариантами являются HDMI и DisplayPort. Оба отправляют аудио- и видеосигналы по одному кабелю, что упрощает подключение ноутбука к монитору. DisplayPort имеет дополнительное преимущество, заключающееся в возможности подключения к ноутбуку более одного монитора. DisplayPort также является лучшим вариантом для геймеров с ноутбуками, оснащенными высокопроизводительными графическими картами с технологиями AMD FreeSync и NVIDIA G-Sync.
DisplayPort также является лучшим вариантом для геймеров с ноутбуками, оснащенными высокопроизводительными графическими картами с технологиями AMD FreeSync и NVIDIA G-Sync.
Некоторые ноутбуки имеют порт USB-C, который также может работать как порт DisplayPort. Проверьте характеристики своего ноутбука, чтобы убедиться в его совместимости с DisplayPort.
Вы можете купить адаптер HDMI-DisplayPort, но вы сможете получить доступ только к функциям HDMI.
Если вы покупаете кабель HDMI и имеете монитор 4K, приобретите кабель, сертифицированный Premium High Speed HDMI (да, это важно). Нам нравятся кабели Monoprice (от 4,93 доллара на Monoprice, проверьте цену на Amazon). Старые кабели HDMI будут работать, но они могут не обеспечивать полную глубину цвета и разрешение.
VGA и DVI
Если у вас старый ноутбук или монитор, он, скорее всего, будет иметь порт VGA или порт DVI для подключения ко второму экрану. VGA поддерживает видео стандартной четкости (640 x 480), а DVI может передавать сигнал с разрешением вплоть до Full HD (1920 x 1080). Ни один из них не отправляет аудио. Если вы хотите воспроизвести звук на своем мониторе, вам придется подключить кабель от разъема для наушников вашего компьютера к аудиовходу на вашем мониторе.
Ни один из них не отправляет аудио. Если вы хотите воспроизвести звук на своем мониторе, вам придется подключить кабель от разъема для наушников вашего компьютера к аудиовходу на вашем мониторе.
Если у вас старый ноутбук, вы можете купить адаптер DVI или VGA для подключения к входу HDMI или DisplayPort на мониторе. Однако качество видео будет ограничено стандартным разрешением для VGA или высоким разрешением для DVI, и вам все равно придется использовать отдельный аудиокабель.
2. Подключите монитор
Подключите монитор к ноутбуку с помощью кабеля и включите монитор. Windows должна обнаружить монитор и отобразить то, что происходит на экране вашего ноутбука. Если этого не происходит, убедитесь, что монитор настроен на правильный вход. Возможно, вам придется прокрутить входы, чтобы найти правильный видеовход, HDMI, DisplayPort и т. д. Если вы по-прежнему не видите изображение на своем мониторе, вам нужно зайти в настройки дисплея Windows. В Windows 11 нажмите «Пуск» > «Настройки» > «Экран» > «Несколько дисплеев» и нажмите «Обнаружить». Для Windows 10 нажмите «Пуск» > «Настройки» > «Система» > «Дисплей» и нажмите «Обнаружить», чтобы ваш ноутбук распознал монитор
Для Windows 10 нажмите «Пуск» > «Настройки» > «Система» > «Дисплей» и нажмите «Обнаружить», чтобы ваш ноутбук распознал монитор
3. Выберите, что вы видите на своем мониторе
При подключении монитора вы можете выбрать, что будет отображаться на экране. Вот ваши варианты.
Показать тот же вывод на ноутбуке и мониторе
По умолчанию в Windows установлено значение «Дублировать эти дисплеи». Итак, то, что вы видите на экране своего ноутбука, — это то, что вы видите на своем мониторе, и когда вы перемещаете мышь на одном экране, она также перемещается на другом. В этом режиме ваш монитор может не получать видеосигнал с полным разрешением, если видеокарта вашего ноутбука недостаточно мощна для передачи полного разрешения на оба дисплея.
Показывать вывод только на внешний монитор
Если вы хотите использовать только внешний монитор, выберите «Показывать только на 2». Это гарантирует, что ваш монитор получит самое высокое разрешение от вашего ноутбука, и вы сможете работать с закрытым ноутбуком. (Выбор «показывать только на 1» сделает экран ноутбука вашим единственным дисплеем). крышка. Для Windows 11 нажмите кнопку поиска на панели задач внизу. Введите «закрыть крышку» в строке поиска и нажмите «Открыть» в разделе «Изменить действие закрытия крышки».
(Выбор «показывать только на 1» сделает экран ноутбука вашим единственным дисплеем). крышка. Для Windows 11 нажмите кнопку поиска на панели задач внизу. Введите «закрыть крышку» в строке поиска и нажмите «Открыть» в разделе «Изменить действие закрытия крышки».
В Windows 10 выберите «Пуск» > «Настройки» > «Система» > «Питание и спящий режим» и выберите «Дополнительные параметры питания».
Для Windows 11 и Windows 10 откроется новое окно. Выберите «Выберите, что делает закрытие крышки». Выберите «Ничего не делать» в раскрывающихся списках, когда ноутбук «работает от батареи» и «подключен к сети», чтобы ваш ноутбук не переходил в спящий режим.
Распределите рабочий стол по ноутбуку и монитору
Вы можете отображать на ноутбуке и мониторе различное содержимое, выбрав «Расширить эти дисплеи». В этом режиме вы можете перемещать мышь за край одного экрана, чтобы перейти на другой. Это также позволяет перетаскивать окна на оба дисплея. Таким образом, вы можете открыть одну программу в полноэкранном режиме на дисплее ноутбука, а другую — на мониторе.



 Там для этих задач используется новый порт USB Type-C. И так как мониторов с USB Type-C входом сейчас очень мало, то скорее всего понадобится переходник. Например, USB-C – HDMI.
Там для этих задач используется новый порт USB Type-C. И так как мониторов с USB Type-C входом сейчас очень мало, то скорее всего понадобится переходник. Например, USB-C – HDMI.




 Если вы используете iMac или Mac mini, подключите дисплей к любому из портов с символом Thunderbolt.
Если вы используете iMac или Mac mini, подключите дисплей к любому из портов с символом Thunderbolt.